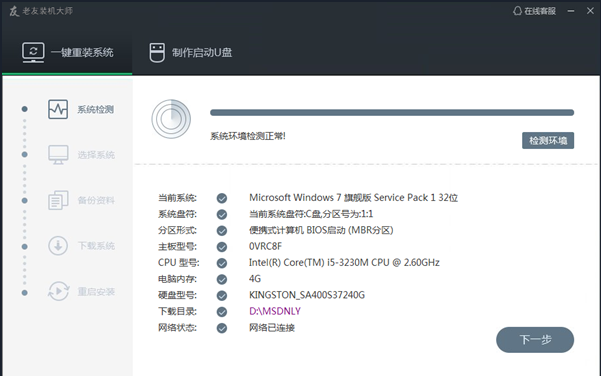如何U盘重装系统win7
- 时间:2024年08月04日 08:18:40 来源:魔法猪系统重装大师官网 人气:10158
在当前社会,许多用户在寻求重装操作系统的方式,其中一种常见的方法是通过U盘进行重装。那么,如何利用U盘进行系统重装呢?接下来,我将与大家共同探讨这一问题,希望通过本文的分享,能为大家提供实用的操作指南。
工具与原料
- 系统版本:Windows 7
- 品牌型号:联想IdeaPad 710S-13ISK-IFI
- 软件版本:老友装机大师
方法与步骤
步骤一:下载软件并启动
我们需要下载老友装机大师软件。下载完成后,正常启动该程序(“一键重装系统”),程序会自动检测当前的系统环境。检测完成后,点击“下一步”即可进入下一步操作。
步骤二:选择系统版本
老友装机大师会自动推荐适合电脑配置的系统版本,你也可以选择Windows 7。在确认无误后,点击“下一步”继续操作。
步骤三:离开电脑,自动重装
在这一步骤中,你可以暂时离开电脑,程序将自动完成重装过程。为确保安装成功,你也可以选择“制作启动U盘”进行U盘装机。
步骤四:电脑自动重启安装
电脑将自动重启,开始进行系统安装。
注意事项
下载完成后,屏幕会自动弹出是否重启安装的提示,你可以选择点击“立即重启”,或者不进行其他操作。系统将在20秒后自动重启,电脑将开始安装。如果你不想重装,可以选择取消。
总结
以上便是关于老友U盘重装系统的详细操作步骤。只要按照这些步骤进行操作,你就能顺利完成系统重装。希望本文能对你的操作提供有益的帮助。
在实际操作过程中,我们还应该注意以下几点:
- 确保U盘驱动器的安全性,避免数据丢失或损坏。
- 在制作启动U盘时,选择一个可靠的软件,如老友装机大师。
- 在电脑重启过程中,切勿拔出U盘,以免造成安装失败。
- 在系统安装完成后,记得对U盘进行数据备份,以防止数据丢失。
通过以上步骤,我们可以轻松实现U盘重装系统。希望本文对你有所帮助,祝你操作顺利!
如何 U盘重装系统,老友U盘重装系统步骤,U盘重装系统工具
上一篇:戴尔台式机bios设置,小编教你如何安装U盘启动
下一篇:返回列表