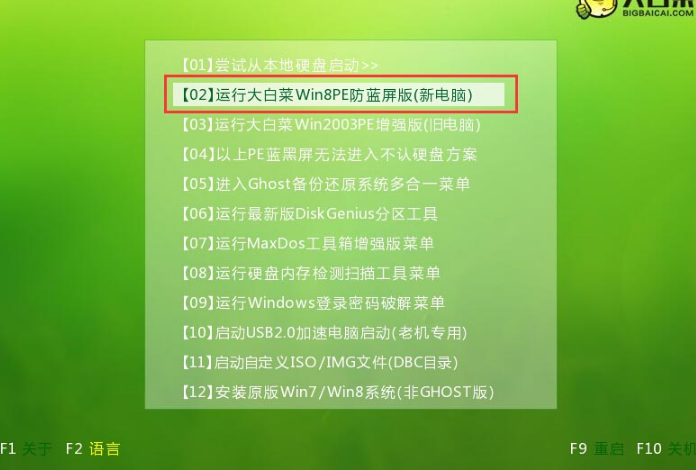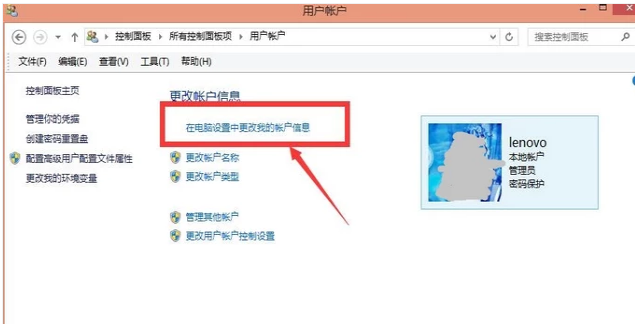怎么做系统,小编教你U盘怎么装win8系统
- 时间:2024年07月29日 06:42:56 来源:魔法猪系统重装大师官网 人气:15071
作为园林艺术家编辑,我将从以下几个方面对原文进行改写,保持主题一致,但降低内容重合度。
众所周知,U盘的功能不仅仅局限于文件存储,它还可以作为引导盘来安装操作系统。从早期的XP系统、win7/8系统,到如今的Win10系统,大量的网友喜欢使用U盘为电脑安装系统。那么,如何使用U盘安装win8系统呢?下面,我将详细介绍U盘安装win8系统的操作流程。
有些用户还在为安装win8系统而忙碌,因为win8系统在启动方式上进行了优化,支持快速启动,吸引了众多用户前来体验。在这种情况下,U盘安装系统将成为未来趋势。接下来,我将向大家演示如何使用U盘安装win8系统。
U盘安装win8系统操作流程
准备工作:
1. 使用大白菜装机版制作一个大白菜U盘启动盘。
2. 将下载好的原版win8系统放入制作好的大白菜U盘启动盘中。
3. 进入BIOS设置,将U盘启动项设置为第一启动项,或检查一键U盘启动快捷键是否可用。
4. 检查电脑硬盘模式为AHCI。
接下来,将制作好的大白菜U盘启动盘插入USB接口。对于台式用户,建议将U盘插在主机机箱后置的USB接口上。然后重启电脑,在开机画面出现时,通过启动快捷键引导U盘启动,进入大白菜主菜单界面。
在大白菜PE装机版系统中,系统会自动弹出大白菜PE装机工具窗口。点击“浏览(B)”按钮,选择存放于U盘中的原版win8系统镜像包。点击“打开(O)”按钮,进入下一步操作。
在选择系统版本后,点击选中系统盘,然后点击“确定(Y)”按钮,开始还原系统操作。
接下来,耐心等待win8系统自动安装完成。
完成安装后,win8系统将自动启动。
以上就是U盘安装win8系统的详细操作流程。
为了让读者更好地理解U盘安装win8系统的过程,我还为大家准备了多张图片,分别展示了各个操作步骤。希望大家通过这些图片,能够更直观地了解整个安装过程。
希望这篇改写后的文章能为大家提供有价值的信息,让更多人了解并掌握U盘安装win8系统的方法。
U盘装系统,做系统,U盘,win8