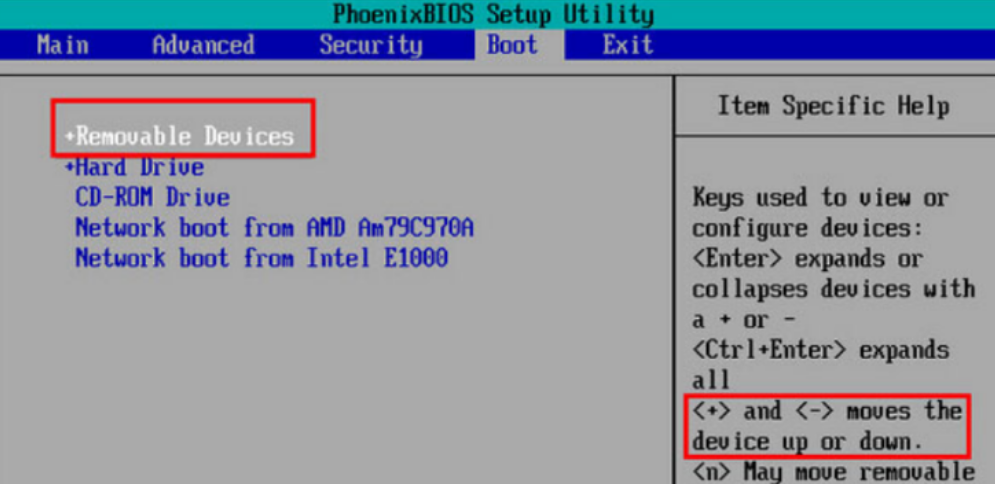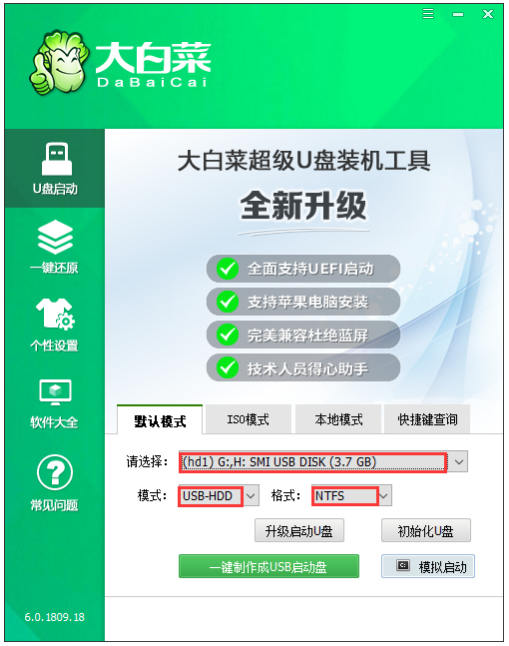从bios设置U盘启动进入U盘装系统教程
- 时间:2024年07月29日 06:00:53 来源:魔法猪系统重装大师官网 人气:6202
当电脑出现问题时,我们可以选择重装系统。近日,有网友询问如何通过BIOS设置U盘启动,进而从U盘安装系统。下面,我将为大家详细解答这个问题。
系统版本:Windows 10
笔记本型号:华硕VivoBook14
操作步骤:
1、启动电脑后,迅速按下Delete键,进入BIOS界面。在此界面中,找到“boot”选项,并将其光标移至该处。接着,找到U盘的选项,这个选项可能显示为U盘名称或以USB开头的名称。在我的电脑上,它显示为“removeble device”,意为可移动设备:
2、我们需要将“removeble device”移至最上面,以便设置U盘启动。按“+”键将其向上移动:
3、调整完成后,按下F10键,在弹出的窗口中选择“yes”,然后按回车键确认。这样就可以实现从U盘启动了:
4、电脑重启后,选择U盘启动,进入PE装机界面:
5、接下来,打开装机吧一键装机工具,选择我们要安装的系统进行安装:
6、安装完成后,电脑会自动重启:
7、重启后,您就可以进入新系统了:
以上便是关于BIOS设置U盘启动,如何进入U盘装系统的教程。希望对大家有所帮助。在操作过程中,需要注意的是,不同电脑的BIOS界面和选项可能有所不同,请大家根据实际情况进行调整。祝大家操作顺利!
U盘装系统,bios设置U盘启动怎么进入U盘装系统,重装系统教程
上一篇:大白菜超级u盘启动制作工具怎么使用
下一篇:返回列表