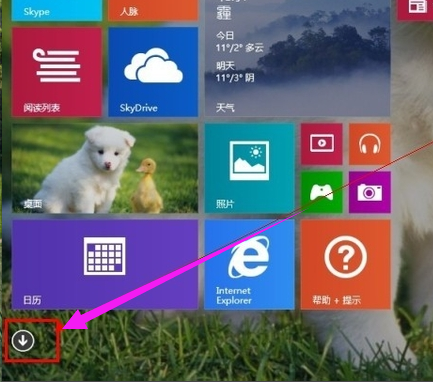电脑定时关机,小编教你电脑win8怎么设置定时关机
- 时间:2024年07月27日 08:13:03 来源:魔法猪系统重装大师官网 人气:9069
对于那些经常使用电脑的朋友来说,难免会遇到这样的情况:下载文件未完成,就有事情需要离开电脑,而此时又无法等待文件下载完毕或接收完成。这种情况下,定时关机功能就显得尤为实用。那么如何在Win8系统中设置定时关机呢?接下来,我将为大家详细介绍Win8设置定时关机的方法。
让我们了解一下什么是电脑定时自动关机。对于不太熟悉电脑操作的朋友们,可能对这个概念有些陌生。电脑定时自动关机,就是预先设置好电脑的关机时间,到时自动关机,无需手动操作。那么在Win8系统中,如何实现自动关机呢?接下来,我将为大家一步步讲解Win8设置定时关机的方法。
如何在Win8中设置定时关机?
1. 打开“开始”按钮,如果找不到,可以尝试按Win+F键。

设置定时关机图-1
2. 找到并打开控制面板。如有需要,可以输入“控制面板”并搜索,然后回车。
(如果找不到控制面板,可以尝试按Win+F键,输入“控制面板”,搜索所有位置,然后回车。)

电脑图-2
3. 点击“系统和安全”。
4. 点击“计划任务”。
(此步骤可能需要一些时间,请耐心等待。)

win8图-3
5. 依次点击“操作”,选择“创建基本任务”。

电脑图-5
6. 在名称和描述处分别输入“自动关机任务”和“定时关机”。
- Win7教程 更多>>
-
- 关闭端口,小编教你win7怎么关闭80端口07-27
- 谷歌浏览器怎么设置主页,小编教你谷歌07-27
- 您需要权限来执行此操作,小编教你您需07-27
- cad2006激活码,小编教你cad2006怎么激07-27
- 联想笔记本无线网络开关,小编教你联想07-27
- directx修复工具,小编教你怎么使用dire07-27
- 键盘鼠标失灵,小编教你怎么处理键盘鼠07-27
- 资源管理器打不开,小编教你资源管理器07-27
- U盘教程 更多>>
-
- u盘数据恢复软件免费版哪个好07-27
- u盘启动盘制作图解07-27
- U盘读写速度制作步骤07-27
- 小编教你台电U盘修复工具07-27
- u盘系统盘制作制作步骤07-27
- 小编教你小白U盘启动盘制作工具07-27
- U盘安装系统制作步骤07-27
- 小编教你U盘怎么格式化07-27
- Win10教程 更多>>
-
- win10取消开机密码的详细教程07-27
- 禁止windows10系统自动更新的教程07-27
- 研习技嘉无法开机重装win1007-27
- 研习360一键重装电脑系统07-27
- 小编教你笔记本如何更新无线网卡驱动07-27
- 小编教你Win10应用商店怎么卸载07-27
- 小编教你Win10任务管理器下的结束任务07-27
- win10镜像下载怎么安装07-27
- 魔法猪学院 更多>>
-
- 教你如何从损坏的硬盘恢复数据07-27
- 硬盘数据恢复软件如何轻松恢复数据07-27
- 免费又好用硬盘数据恢复软件推荐07-27
- 硬盘数据丢失恢复方法 详解07-27
- 移动硬盘数据恢复方法详解(含图文教程)07-27
- 上海文件数据恢复工具使用教程07-27
- 迷你兔数据恢复工具怎么破解的方法步骤07-27
- 数据恢复工具恢复微信有几款07-27