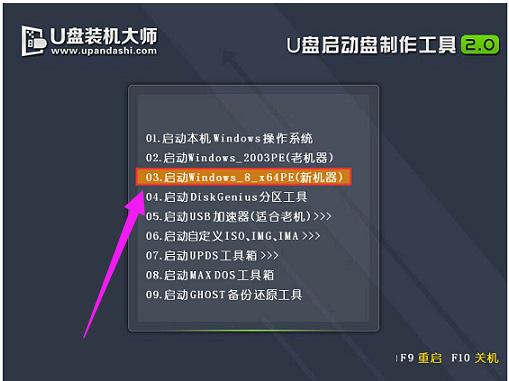笔记本系统,小编教你华硕笔记本怎么使用U盘安装win8系统
- 时间:2024年07月26日 10:30:43 来源:魔法猪系统重装大师官网 人气:9647
随着笔记本电脑的普及,越来越多的用户选择这款便于携带、操作简便的设备。其中,华硕笔记本凭借其高性价比和简约设计,深受消费者喜爱。一些用户在尝试使用win18系统时,因操作步骤不明确而陷入困境。为了让华硕笔记本用户更轻松地安装win8系统,本文将详细介绍华硕笔记本使用U盘安装win8系统的方法。
华硕笔记本安装win8系统的准备工作:
1. 准备一个4G以上的U盘,并下载U盘启动盘制作工具,将U盘制作成启动U盘。
2. 搜索并下载win8系统镜像文件。
接下来,我们将详细介绍华硕笔记本U盘安装win8系统的操作步骤:
1. 将制作好并存有win8系统镜像文件的U盘插入电脑USB接口。
2. 开机时,在出现开机画面时,使用一键U盘启动快捷键进入U盘装机大师主菜单界面。
3. 在主菜单界面选择“03.启动Windows_8_x64PE(新机器)”,并按回车键确认选择。
4. 进入win8PE系统桌面后,双击打开“PE一键装系统”。
5. 点击“开始”按钮,选择U盘装机大师u盘启动盘中的win8系统镜像文件。
6. 点击“确定”按钮,让U盘装机大师PE一键装系统自动加载win8系统镜像文件。
7. 选择C盘作为系统安装盘,然后点击“执行”按钮。
8. 耐心等待win8系统镜像文件释放完成。
9. 点击“立即重启”按钮,让电脑自动安装系统后续程序。
10. 安装完成后,电脑将自动进入win8系统桌面。
关于华硕笔记本U盘安装win8系统的操作方法,我们已经详细地介绍到这里。更多精彩教程,欢迎前往“小白一键重装”官网查阅。祝您使用愉快!
win8,安装系统,U盘安装,笔记本