重装系统pe操作步骤
- 时间:2024年04月13日 09:40:22 来源:魔法猪系统重装大师官网 人气:4117
工具/原料:
系统版本:win7系统
品牌型号:戴尔(DELL) 灵越3891
软件版本:魔法猪系统重装大师 v.12.7.48.1940
方法/步骤:
方法一:使用魔法猪完成pe重装系统
1、下载并打开魔法猪装机工具,插入U盘,进入软件界面,选择u盘重装系统这个功能,点击制作。
 2、需要安装的系统之后,就会开始制作。
2、需要安装的系统之后,就会开始制作。
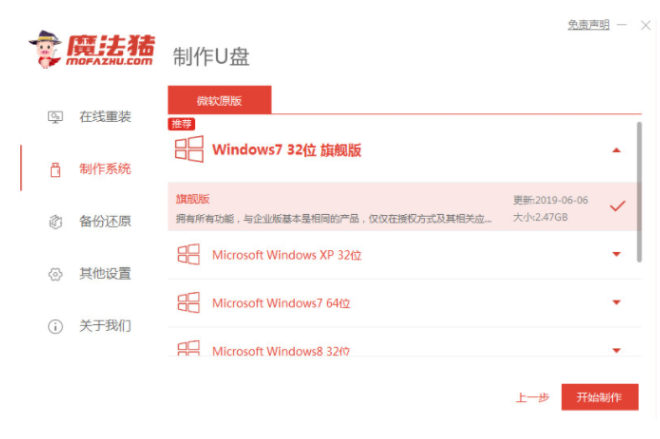 3、等待u盘启动盘的制作完成,制作完成后查看主板的启动热键,返回重启电脑。
3、等待u盘启动盘的制作完成,制作完成后查看主板的启动热键,返回重启电脑。
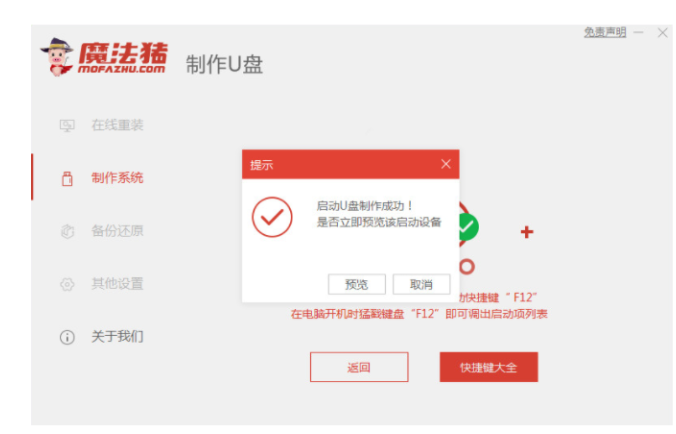 4、开机时按启动热键,选择带有usb的选项进入后,进到pe系统,等待系统进镜像的安装。
4、开机时按启动热键,选择带有usb的选项进入后,进到pe系统,等待系统进镜像的安装。
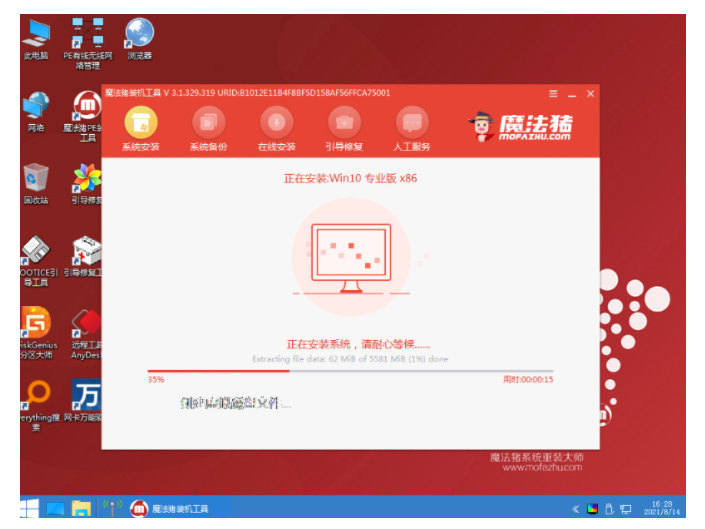 5、系统安装完成后,单击立即重启。
5、系统安装完成后,单击立即重启。
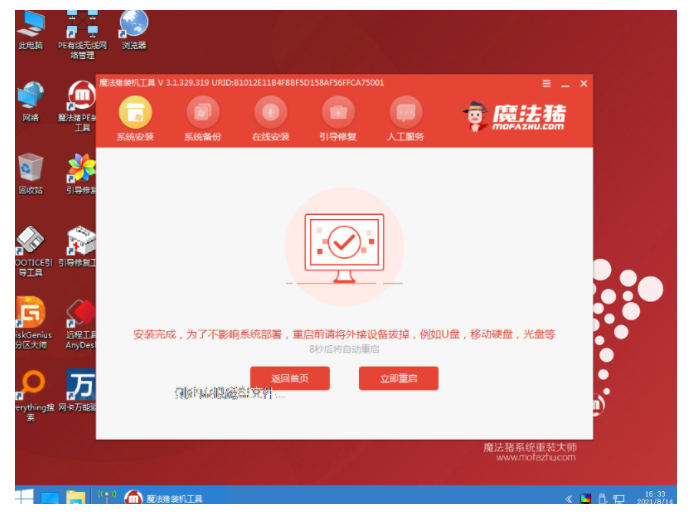 6、进入系统桌面即完成。
6、进入系统桌面即完成。
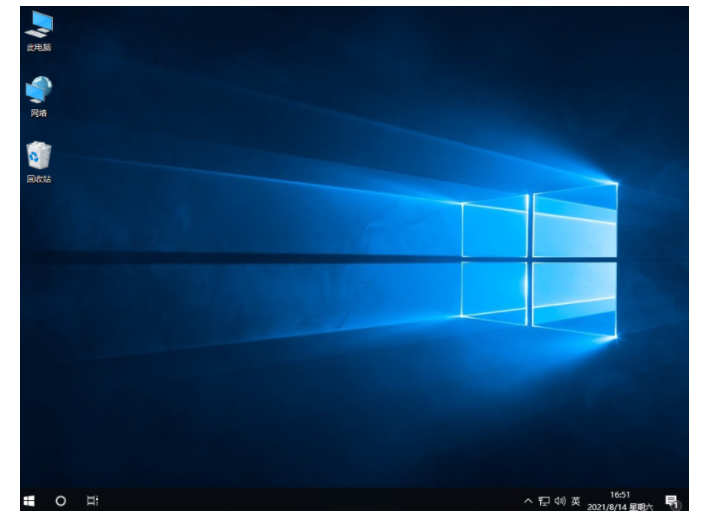 方法二:使用小白一键重装系统完成pe重装系统
方法二:使用小白一键重装系统完成pe重装系统
1.首先我们打开电脑桌面上的小白一键重装系统软件,没有下载的可以在(http://www.xiaobaixitong.com/)小白官网下载。
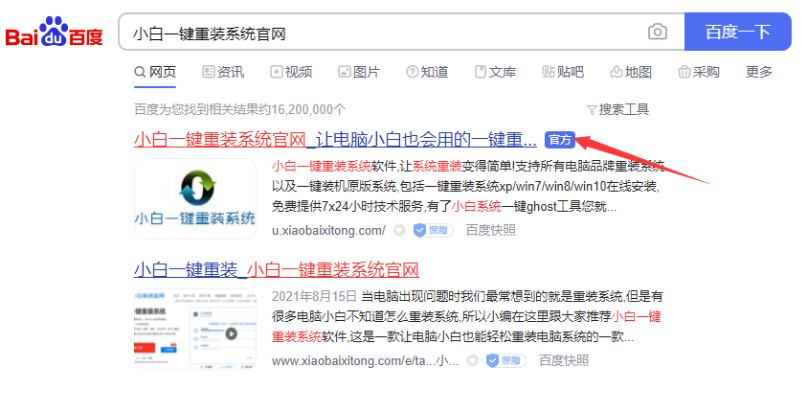 2.安装完成后,打开软件,我们选择需要重装的系统,点击”安装此系统“。
2.安装完成后,打开软件,我们选择需要重装的系统,点击”安装此系统“。
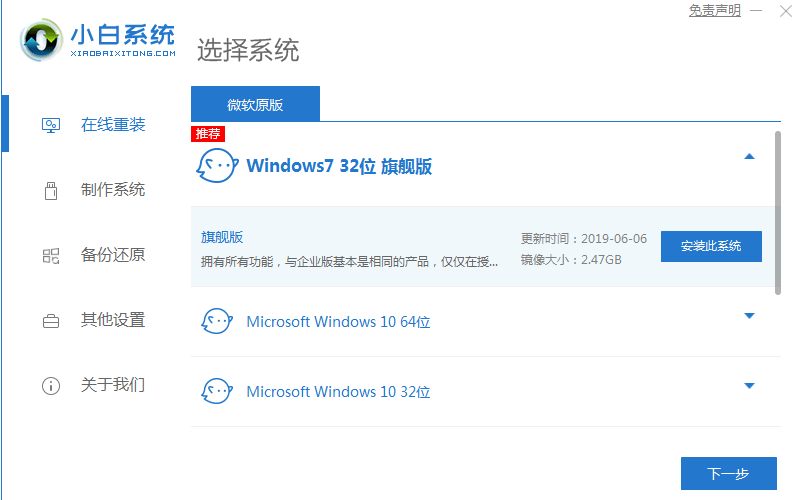 3.进入页面开始下载系统镜像及驱动设备,此时无需手动操作,耐心等待安装完成。
3.进入页面开始下载系统镜像及驱动设备,此时无需手动操作,耐心等待安装完成。
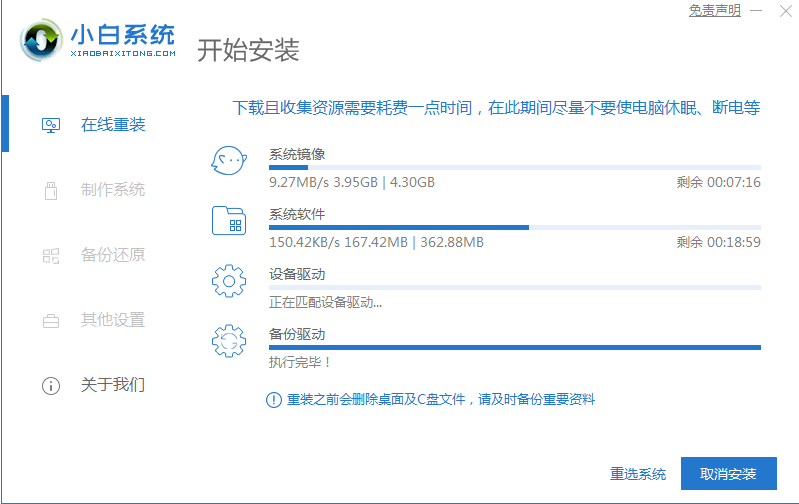 4.安装完成后,我们需要重启电脑操作,我们点击”立即重启“重启电脑操作。
4.安装完成后,我们需要重启电脑操作,我们点击”立即重启“重启电脑操作。
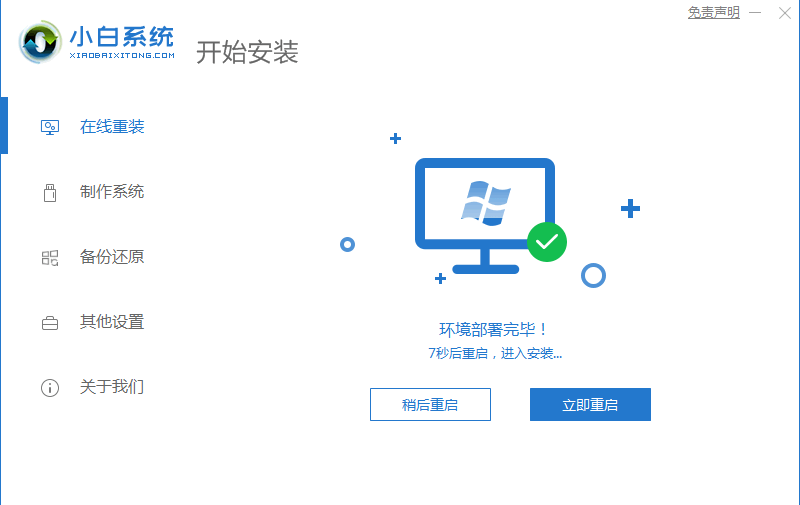
5.重启时进入到启动项页面中,点击第二个选项进入到xiaobai pe系统当中。
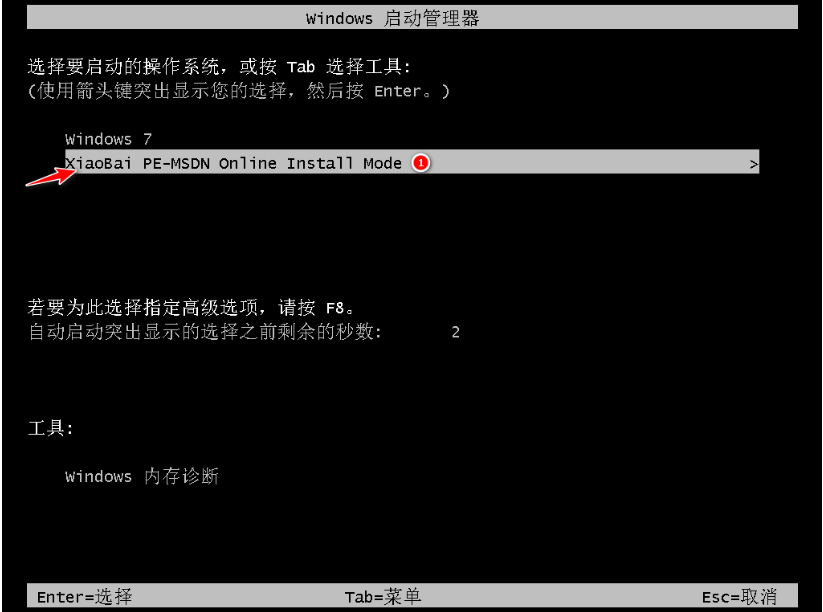 6.进入桌面后我们打开小白装机工具,开始自动安装系统操作,此时耐心等待安装完成即可。
6.进入桌面后我们打开小白装机工具,开始自动安装系统操作,此时耐心等待安装完成即可。
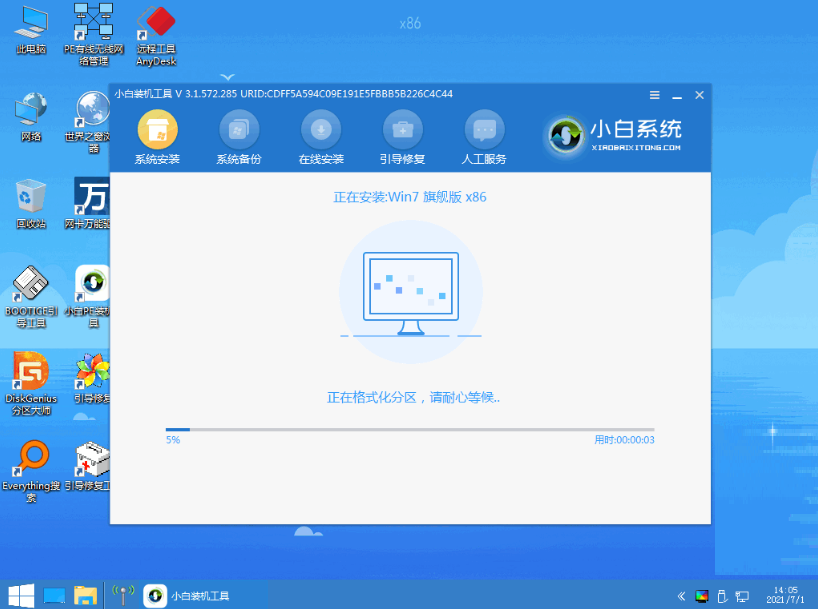 7.安装完成之后再次点击”立即重启“按钮,重启电脑操作。
7.安装完成之后再次点击”立即重启“按钮,重启电脑操作。
 8.最后当我们重启进入到系统页面时,安装就完成了。
8.最后当我们重启进入到系统页面时,安装就完成了。

总结:以上就是小编为大家详细介绍的关于重装系统pe操作步骤的全部内容,希望以上的介绍可以为大家提供到帮助。







