电脑怎么重装系统吧
- 时间:2024年04月13日 09:20:22 来源:魔法猪系统重装大师官网 人气:3507
工具/原料:
系统版本:win10系统
品牌型号:戴尔(DELL) 灵越3891
软件版本:小白三步装机版1.0
方法/步骤:
方法一:u盘重装系统
1、安装系统之前我们需要准备一个U盘,做一下U盘启动程序(这里推荐使用大白菜的一键制作U盘启动)
2、下载一个纯净的电脑操作系统文件,建议下载最近的gost镜像文件,放进做好的启动盘里

3、插上u盘开机时使用快捷启动键(一般电脑快捷启动键有F11,F2,ESC,F9,F8,这里介绍一下联想电脑或者戴尔电脑一般开机按F12进入快捷启动)
 选择usb的设备启动
选择usb的设备启动
4、进入U盘维护系统后,选择一个PE的操作系统一般选择win10或者旧版的2003维护系统,我这里选择win10
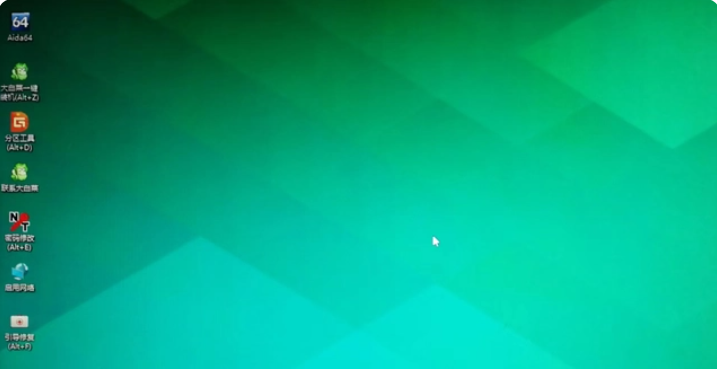 5、双击大白菜一键装机,选择镜像文件,找到你U盘里的系统文件,安装到C盘就可以了。
5、双击大白菜一键装机,选择镜像文件,找到你U盘里的系统文件,安装到C盘就可以了。
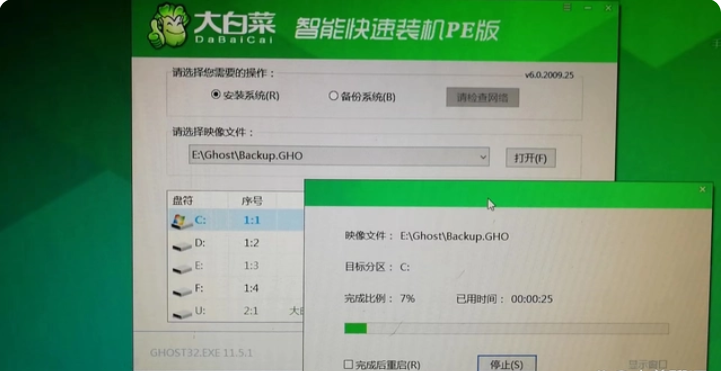 6、文件安装完成后,系统自动重启,下面全程自动运行就可以了。
6、文件安装完成后,系统自动重启,下面全程自动运行就可以了。
方法二:通过小白三步装机版安装系统
1、先打开电脑上的小白三步装机版工具,选择需要安装的win10系统,点击立即重装。
 2、等待系统镜像文件以及设备驱动等下载。
2、等待系统镜像文件以及设备驱动等下载。
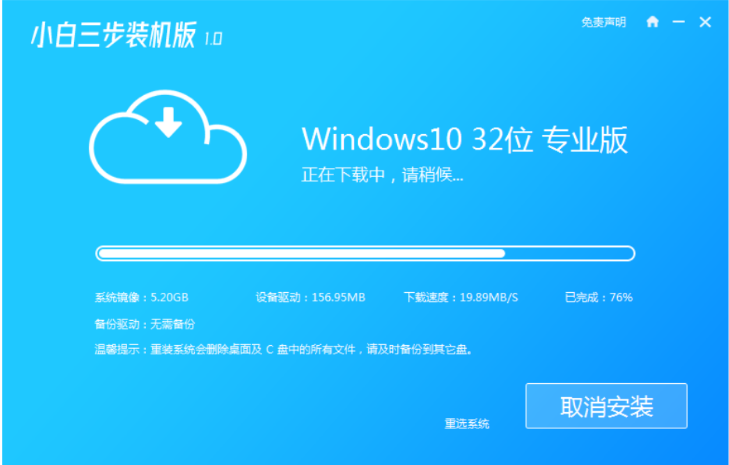 3、系统环境部署完成之后,选择立即重启。
3、系统环境部署完成之后,选择立即重启。
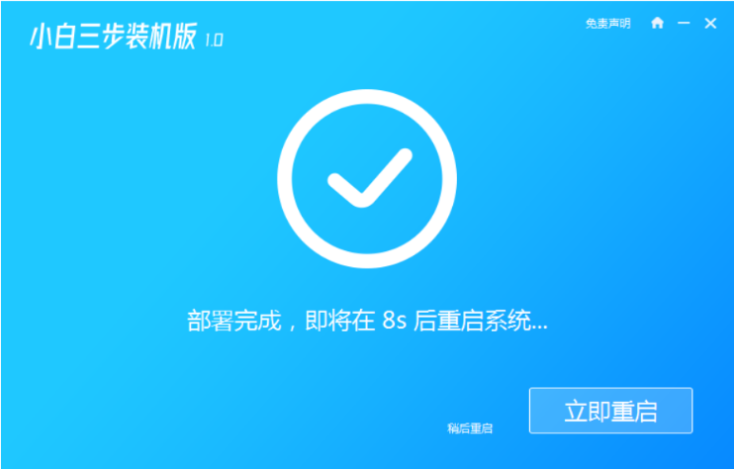 4、重启之后进入启动管理器的页面,选择XiaoBai PE-MSDN按回车进入PE 系统页面。
4、重启之后进入启动管理器的页面,选择XiaoBai PE-MSDN按回车进入PE 系统页面。
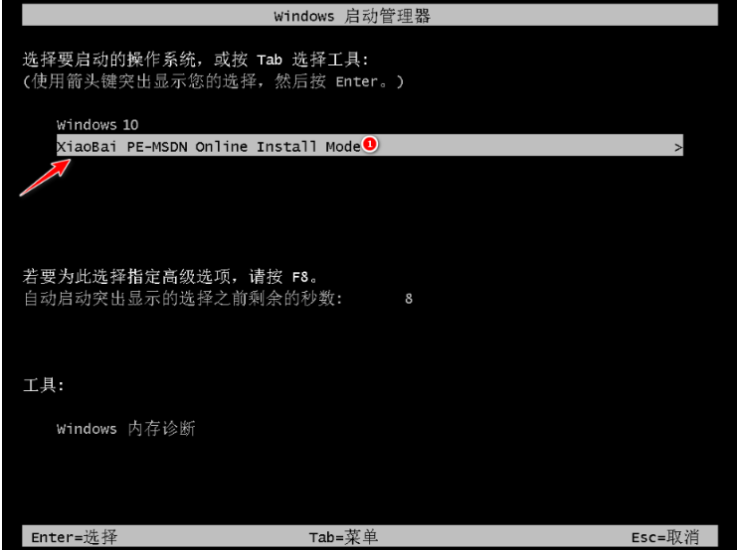 5、接着电脑进入到 PE 系统中,进行安装win10系统,安装完成后再次点击立即重启电脑。
5、接着电脑进入到 PE 系统中,进行安装win10系统,安装完成后再次点击立即重启电脑。
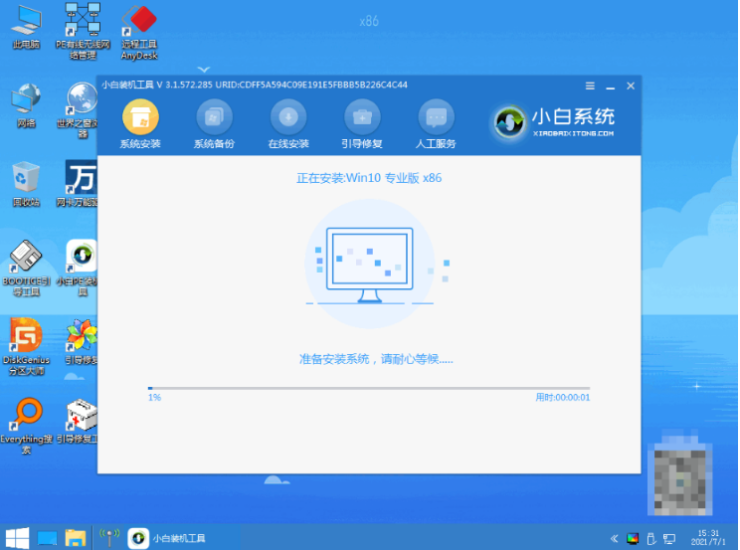
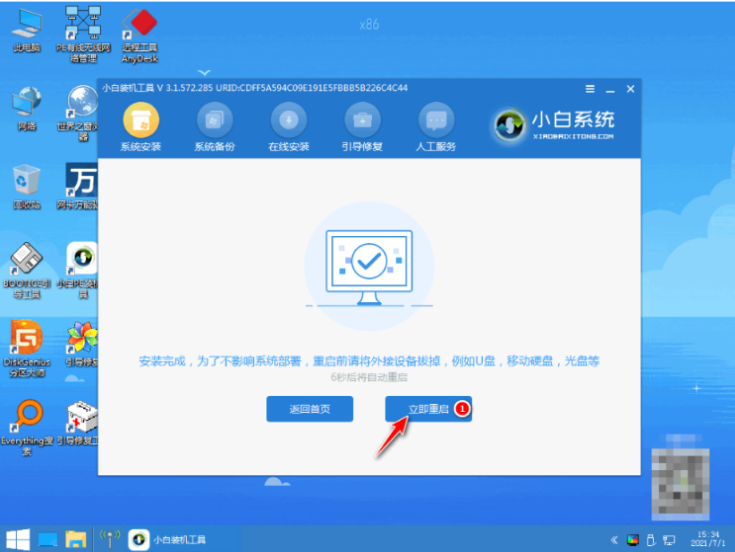 6、重启电脑之后耐心等待安装完成,直至进入系统桌面就说明惠普电脑重装win10系统完成啦。
6、重启电脑之后耐心等待安装完成,直至进入系统桌面就说明惠普电脑重装win10系统完成啦。
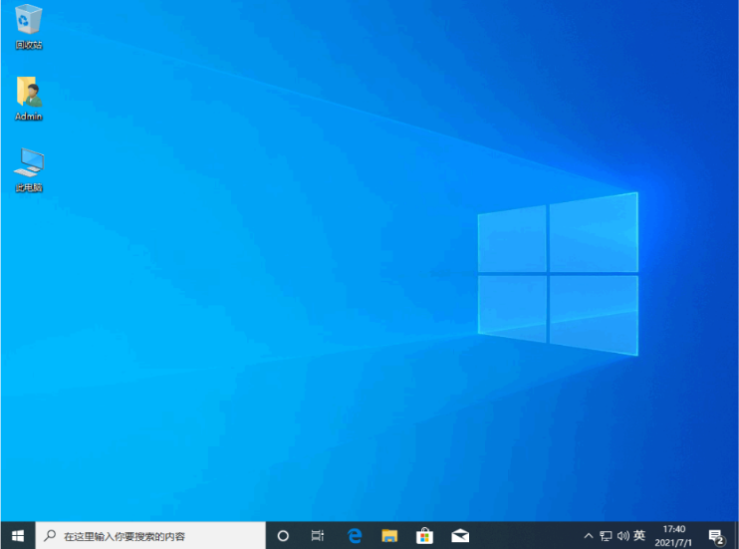
总结:关于电脑怎么重装系统吧的相关内容,小编就为大家详细的介绍到这里,相信大家也有所了解,希望以上介绍能够帮到大家。







