光驱重装系统教程
- 时间:2024年04月13日 07:20:26 来源:魔法猪系统重装大师官网 人气:15683
重装系统的方法可以说是多种多样,而最开始就是使用光驱进行重装系统的操作,当我们使用光驱进行重装时,需要借助电脑当中的光驱进行,如今很多小伙伴都不清楚电脑怎样用光驱重装系统,其实没关系,下面,小编就把电脑用光驱重装系统教程带给大家,一起来看看吧。
工具/原料:
系统版本:win7
品牌型号:联想ThinkPad E14 酷睿i5
方法/步骤:
光驱重装系统教程:
1.首先需要将光盘取出,放入我们的电脑光驱之中,电脑此时就会自动重启。
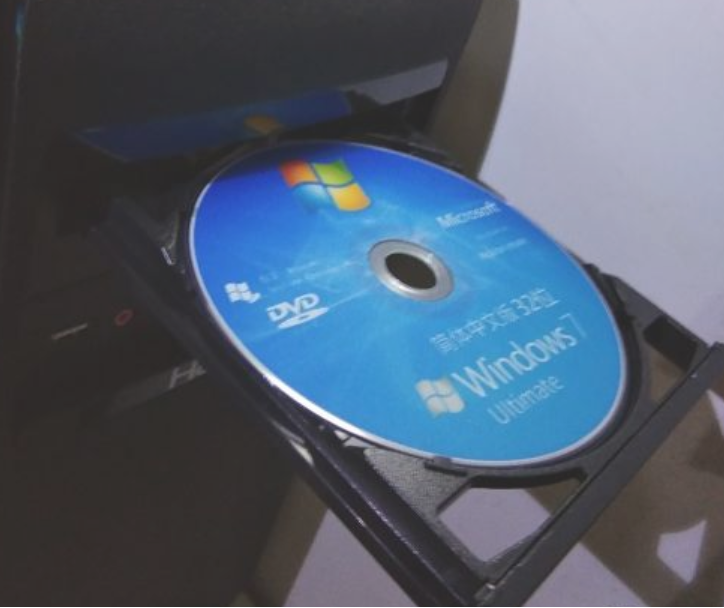
2.在电脑重启的界面时我们快速的按F12进入到bios设置界面当中,不同的电脑进入bios时的按键也会有所不一样,有的按esc有的按delete有的按f1等等。如果不行的话,大家可以挨个试试。
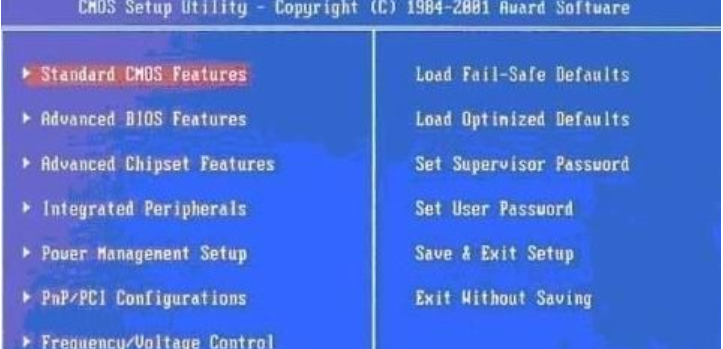
3.进入到这个页面之后,选择启动项,找到“boot” ,接着再找“first boot”这个选项,再选择“cd-rom”,这就是光驱,选择这个启动项即可。
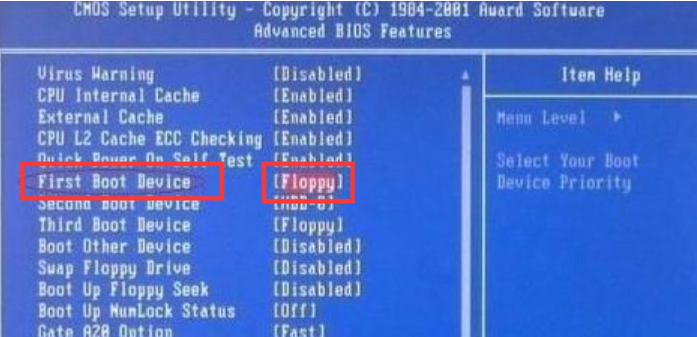
4.设置好之后再按F10保存设置,此时将会弹出一个对话框,选择“Yes"即可,电脑将会开始自动重启。
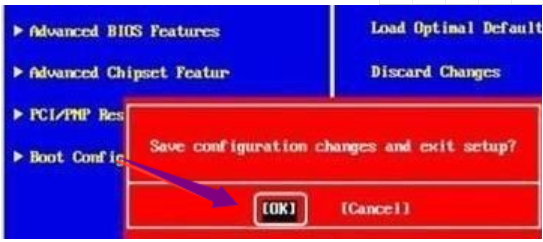
5.重启电脑之后,将会出现一个安装页面,点击”开始安装“即可。

总结:
1.将光盘取出,放入电脑光驱之中,电脑重启;
2.按F12进入到bios设置界面;
3.选择启动项,找到“boot” ,找“first boot”这个选项,再选择“cd-rom”,这就是光驱啦;
4.按F10保存设置,选择“Yes",电脑重启;
5.重启电脑,点击“开始安装”。
[db:关键词]






