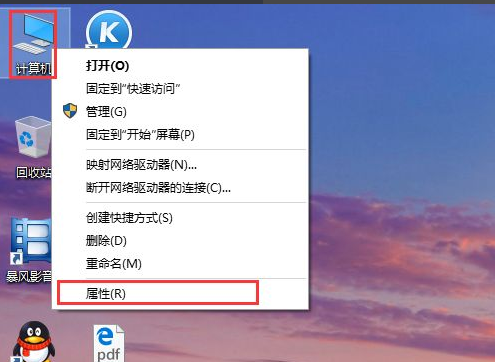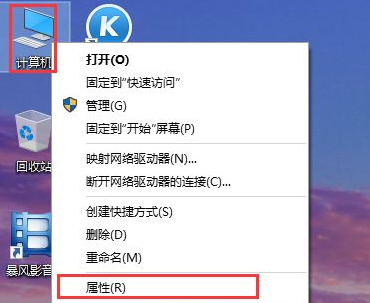win10系统还原的操作步骤详解
- 时间:2024年08月01日 06:37:08 来源:魔法猪系统重装大师官网 人气:15568
Windows 10系统的还原功能是一种实用的工具。当电脑系统出现故障,无法解决时,我们可以考虑使用这个功能,将电脑恢复到出厂设置,从而恢复系统。但许多用户对系统界面不熟悉,往往难以找到这个功能。本文将图文并茂地教你如何使用Windows 10的系统还原功能。
第一步:打开计算机应用
在桌面上找到计算机图标,右键点击,选择“属性”选项。
第二步:进入系统保护设置
进入计算机属性页面后,点击左侧的“系统保护”选项,进入系统保护设置页面。如下图所示。
第三步:启用系统还原功能
在计算机系统保护设置页面中,我们可以看到“系统还原”功能按钮处于灰色不可用状态,这意味着系统还原功能尚未启用。我们需要先启用这个功能。
第四步:配置磁盘选项
接下来,我们点击页面中的磁盘选项。首先选中C盘,然后点击磁盘管理页面中的“配置”按钮。选择C盘是因为系统文件在该盘符中,系统还原必须还原C盘。至于其他分区,可以选择性开启,如果你想还原其他分区,也可以点击开启。
第五步:创建还原点
接下来,我们进入系统保护设置页面。在这个页面中,我们只需要点击“启用系统保护”按钮,然后点击“确定”按钮。
第六步:保存设置
接下来,我们返回到系统属性设置页面,然后点击“确定”按钮,保存刚才对系统
win10系统还原,win10怎么还原系统,win10还原系统的步骤
上一篇:电脑系统还原win10如何设置
下一篇:返回列表