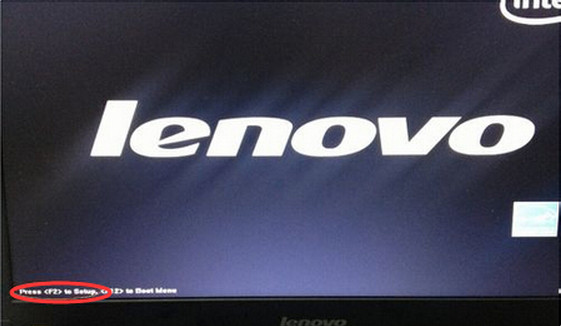联想bios设置u盘启动图文教程
- 时间:2024年08月01日 07:24:45 来源:魔法猪系统重装大师官网 人气:13506
作为园林艺术家,今天我将与大家分享如何利用联想BIOS设置U盘启动盘,让小白用户也能轻松掌握的重装系统技巧。以下是一个详细的教程,希望对大家有所帮助。
我们要了解联想BIOS设置的基本操作。即使你是个电脑小白,只要跟着我的步骤走,你会发现这个设置过程并不复杂。接下来,我将详细解释如何设置U盘启动盘。
当我们启动电脑时,屏幕上会显示“Lenovo”字样,同时左下角会提示“Press F2 to Setup”。迅速按下键盘上的“F2”键,就可以进入BIOS设置了。
进入BIOS设置后,我们需要找到启动顺序设置。启动顺序决定了电脑在开机时会优先检测哪个设备。通过键盘方向键,将光标移到【BOOT】或者【startup】,有两种界面,但设置的原理是一样的。
接下来,找到【startup sequence】启动顺序,点击进入。在这里,我们可以看到有USB HDD字样的设备,这个就是我们的U盘。我们的目标是将U盘移到第一位,作为优先启动盘。
如何移动U盘到第一位呢?使用方向键选取,然后按下Enter键,再将U盘移到第一位(有的可能是用F5/F6)。这样,U盘就从下面移到了第一位,成为了优先启动盘。
设置完成后,点击EXIT保存退出,或者根据提示按下F10直接退出。在退出之前,系统会询问你是否要保存并修改设置,点击yes确认。
完成以上步骤后,我们就成功地设置了U盘启动盘。如果在操作过程中遇到问题,请在下方留言区留言,我会尽快为你解答。希望这个教程能帮助你解决问题,让你轻松掌握联想BIOS设置U盘启动盘的方法。
如果你对园林艺术有兴趣,欢迎关注我们的专栏,我们将持续为你带来更多精彩内容。祝你学习愉快,再见!
设置联想bios,联想bios设置u盘启动,联想bios设置,联想bios启动