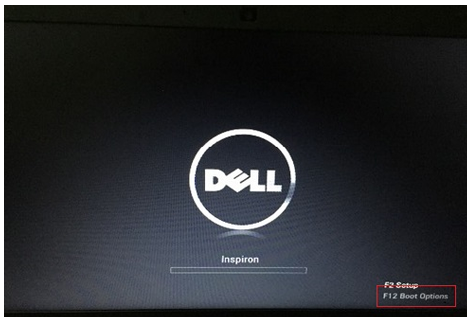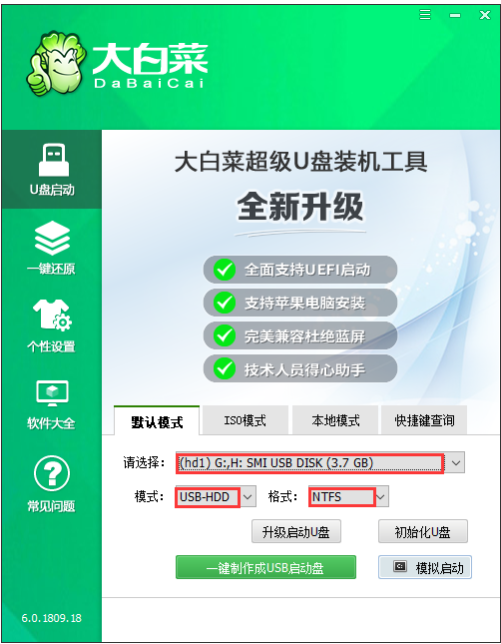大白菜u盘装系统教程win10
- 时间:2024年07月31日 11:00:43 来源:魔法猪系统重装大师官网 人气:4175
在众多的重装系统软件中,许多用户在操作过程中常感迷茫,不知该如何选择。近期,有人对大白菜U盘重装系统教程产生了浓厚兴趣。下面,我将为大家详细介绍大白菜U盘装系统教程Win10的操作步骤。
【工具/原料】
- 系统版本:Win10 专业版
- 品牌型号: 联想ThinkPad E14 酷睿i5
- 软件版本:大白菜超级U盘装机工具 6.0
【大白菜U盘装系统教程Win10】
- 将内置大白菜WinPE系统的U盘插入电脑,开机后按下对应快捷键进入BIOS设置界面。
- 在BIOS设置界面中,选择带有USB选项的菜单项并回车。
- 接着选择“【1】启动Win10 X64PE(2G以上内存)”。
- 找到U盘中的ISO镜像文件,点击“确定”后,再点击“执行”。
- 在接下来的界面中,将“网卡驱动”和“USB驱动”勾选,然后点击“是”。
- 等待安装完成并重启电脑,随后即可进入新系统。
【总结】
以下是操作步骤的简要概括:
- 将内置大白菜WinPE系统的U盘插入电脑,开机后按下对应快捷键进入BIOS设置界面。
- 选择带有USB选项的菜单项并回车。
- 选择“【1】启动Win10 X64PE(2G以上内存)”。
- 找到U盘中的ISO镜像文件,点击“确定”后,再点击“执行”。
- 在接下来的界面中,将“网卡驱动”和“USB驱动”勾选,然后点击“是”。
- 等待安装完成并重启电脑,随后即可进入新系统。
以上就是大白菜U盘装系统教程Win10的详细操作过程。希望对大家在重装系统过程中有所帮助。请注意,操作过程中务必按照步骤进行,以确保系统安装顺利进行。祝您使用愉快!
为了更好地满足不同用户的需求,我们还为您提供了其他相关教程,如:
- 如何使用大白菜U盘装系统教程Win7?
- 大白菜U盘装系统教程Mac OS怎么办?
- 大白菜U盘装系统教程Linux篇有哪些操作步骤?
敬请关注,我们将陆续为您解答。如果您在使用过程中遇到任何问题,也可随时联系我们,我们将竭诚为您服务。
大白菜u盘装系统教程,大白菜u盘装系统教程win10,大白菜u盘装系统教程win10详细步骤
上一篇:教你大白菜u盘装系统设置u盘启动教程
下一篇:返回列表