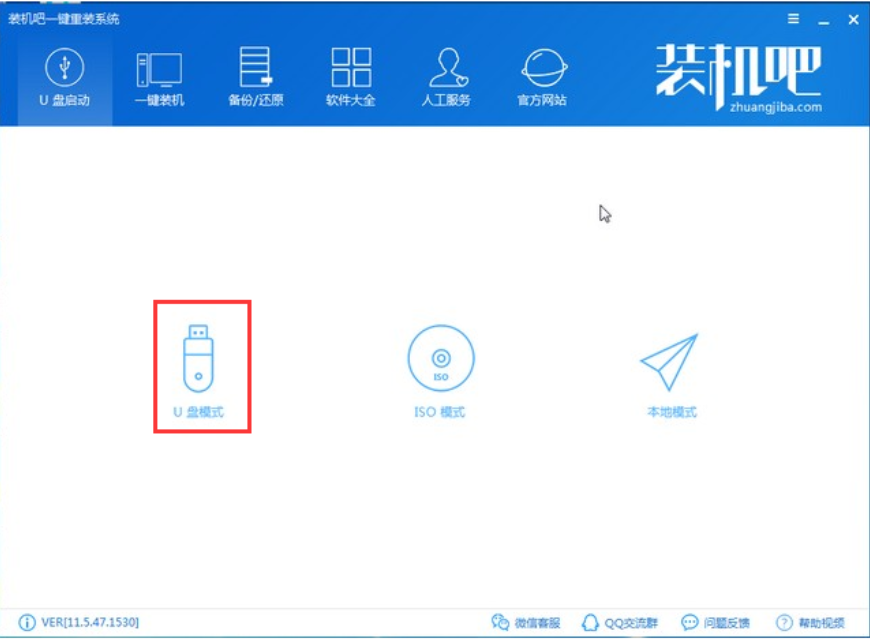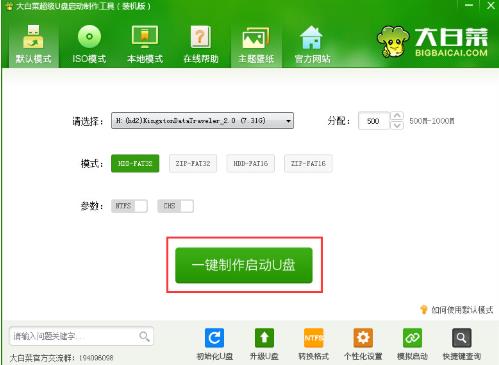u盘装系统win10怎么操作
- 时间:2024年08月01日 06:06:38 来源:魔法猪系统重装大师官网 人气:2064
作为园林艺术家编辑,我将重新编排并扩展原文内容,保持主题一致,但降低内容重合度。以下是改写后的文章:
闪存盘(U盘)的功能不仅仅局限于存储各类文件和数据,它还可以作为启动盘来重装系统。有许多网友想要利用U盘安装Windows 10操作系统,但却不知道如何操作。本文将为大家详细介绍如何使用U盘安装Windows 10的操作步骤,让大家轻松掌握这一技巧。
所需工具与材料
在进行U盘安装Windows 10之前,请确保具备以下工具和材料:
- 系统版本:Windows 10
- 品牌笔记本:联想ThinkPad
- 软件版本:装机吧一键安装系统
操作方法
方法一:使用装机吧系统安装
以下是使用装机吧系统安装U盘的详细步骤:
- 将U盘插入到可以正常上网的电脑上,关闭杀毒软件,然后双击打开装机吧工具。在界面中选择U盘启动菜单,接着点击“U盘模式”。
- 接下来,在装机吧工具中勾选U盘选项,然后点击“一键制作启动U盘”。
- 在弹出的界面中,选择需要下载的Windows 10系统,然后点击“下载系统且制作U盘”。
- 制作成功后,将U盘插到需要重装系统的电脑上。
- 重启电脑,按下启动热键(常见的是F8、F12、Esc、F10、F11)。
- 在启动选项界面中,使用方向键选择USB字样或U盘品牌选项,然后点击回车进入PE选择。
- 选择“02”WindowsPE/RamOS(新机型)并进入。
- 在PE界面中,选择目标分区C盘,然后选择系统,点击安装系统。
- 安装成功后,根据提示拔掉U盘并重启电脑。
- 进入Windows 10系统界面,完成U盘安装。
总结
以上就是关于使用U盘安装Windows 10系统的方法。希望大家对U盘安装Windows 10有了更深入的了解。希望各位在实际操作中能够顺利重装系统,更好地体验Windows 10带来的便捷与乐趣。
需要注意的是,本文提供的操作方法仅供参考,实际操作过程中可能会遇到不同的问题和情况。如有疑问,请随时联系我们,我们将竭诚为您解答。祝您使用愉快!
u盘装系统,u盘装系统win10,u盘怎么装win10
上一篇:大白菜u盘装系统教程图解
下一篇:返回列表