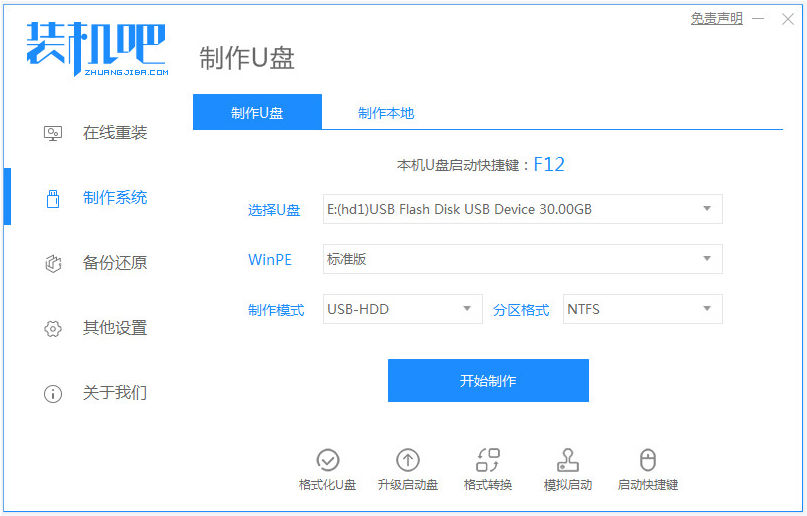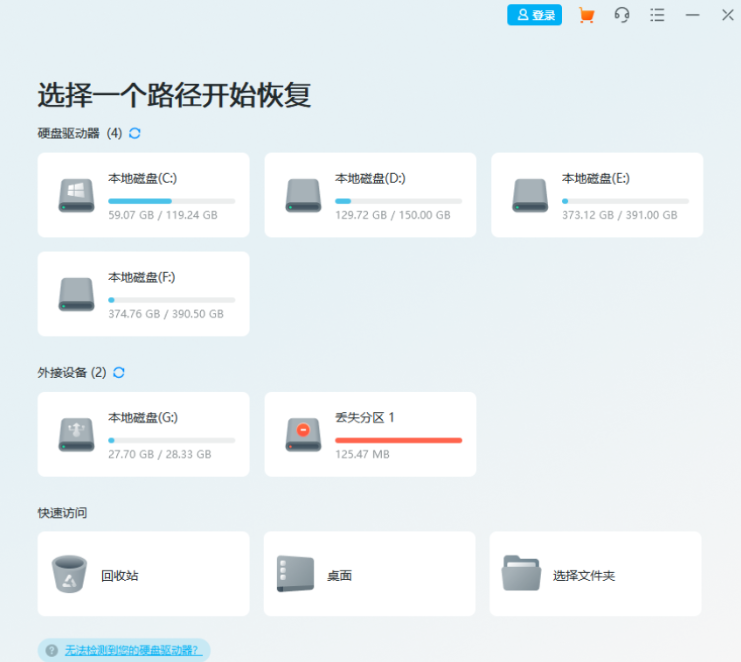u盘给电脑重装系统教程
- 时间:2024年07月27日 09:01:04 来源:魔法猪系统重装大师官网 人气:9088
当我们遇到电脑系统蓝屏、死机或崩溃等问题时,许多人会选择使用U盘重装系统来修复。但如果你对如何使用U盘重装系统并不熟悉,该怎么办呢?本文将为你提供一个简单易懂的U盘重装系统教程,以帮助你解决这个问题。
工具/原料:
系统版本:Windows 10;
品牌型号:惠普暗影精灵3;
软件版本:装机吧一键重装系统 v2290和一个8G以上的空白U盘。
方法/步骤:
1、在可用的电脑上安装装机吧一键重装系统工具,打开后插入空白U盘,选择制作系统模式,点击开始制作启动盘。

2、然后选择你需要安装的系统,点击开始制作。在这里,我们以Windows 10系统为例。

3、制作U盘启动盘成功后,先预览需要安装的电脑主板的启动快捷键,然后拔出U盘退出。

操作步骤继续:
4、将U盘启动盘插入到需要安装的电脑中,开机不断按启动快捷键进入U盘启动项PE系统。

5、在PE桌面打开装机吧装机工具,选择需要安装的Windows 10系统,将其安装到电脑C盘上。

6、安装完成后,直接重启电脑。等待进入新的系统桌面,这意味着U盘给电脑重装系统成功。

注意事项:
在安装系统之前,请务必备份好系统盘的重要资料,关闭电脑上的杀毒软件,以避免被拦截导致安装失败。
通过安装装机吧一键重装系统工具,制作U盘启动盘;
插入启动盘后,启动进入PE系统,打开装机工具安装系统;
安装成功后,重启电脑,进入新的系统桌面,这意味着安装成功。
- Win7教程 更多>>
-
- flash版本过低,小编教你Flash版本过低07-27
- 电脑游戏声音小怎么调,小编教你电脑游07-27
- 我的文档在哪,小编教你win7“我的文档07-27
- 桌面快捷方式打不开,小编教你桌面快捷07-27
- 电脑打字打不出来,小编教你电脑打字打07-27
- 无线网络设置,小编教你怎么设置无线网07-27
- 水星路由器设置,小编教你水星无线路由07-27
- 路由器桥接,小编教你路由器怎么连接电07-27
- U盘教程 更多>>
-
- u盘给电脑重装系统教程07-27
- 金士顿u盘数据恢复工具怎么使用07-27
- u盘数据恢复软件免费版哪个好07-27
- u盘数据恢复软件怎么使用07-27
- 小白系统u盘启动盘制作的方法07-27
- 大白菜u盘启动制作工具怎么使用07-27
- 老毛桃u盘启动制作工具使用详细方法步07-27
- 大白菜u盘怎么清除开机密码07-27
- Win10教程 更多>>
-
- 电脑系统还原按什么键的详细介绍07-27
- 演示win10电脑系统还原操作方法07-27
- 笔记本电脑开机黑屏07-27
- 详解win10如何关闭自动更新07-27
- win10取消开机密码的详细教程07-27
- 禁止windows10系统自动更新的教程07-27
- 研习技嘉无法开机重装win1007-27
- 研习360一键重装电脑系统07-27
- 魔法猪学院 更多>>
-
- 想知道手机上的数据恢复工具有哪些07-27
- 电脑数据恢复软件的推荐07-27
- 有哪些u盘数据恢复软件07-27
- 硬盘数据恢复免费软件有哪些07-27
- 怎么数据恢复文件07-27
- 数据恢复工具都有哪些软件推荐07-27
- 具体有哪些常用的数据恢复工具07-27
- 计算机数据恢复工具有哪些软件07-27