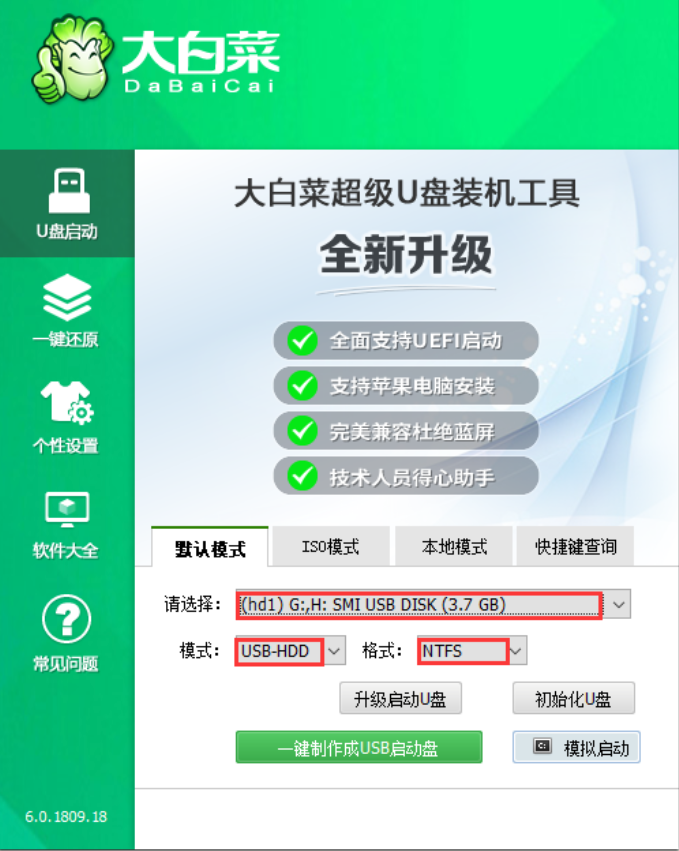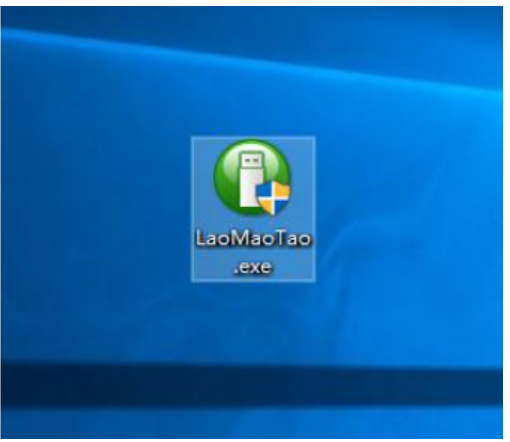大白菜u盘启动制作工具怎么使用
- 时间:2024年07月27日 08:30:54 来源:魔法猪系统重装大师官网 人气:10620
当我们的电脑出现操作系统故障,无法正常使用时,我们应该如何应对呢?如果无法通过一键重装系统来解决问题,其实我们还有另一个选择,那就是利用U盘制作启动盘来重装系统。那么,如何制作U盘启动盘呢?接下来,我将为大家详细介绍大白菜U盘启动制作工具的使用方法,快来一起学习吧。
所需工具和材料:
操作系统:Windows 10系统
电脑品牌:联想
软件版本:大白菜U盘启动制作工具
1、下载并安装大白菜装机版软件,然后打开软件并插入U盘。在界面中,选择“默认模式”,并在磁盘列表中选择需要制作启动盘的设备。在模式选项中,选择“USB-HDD”,格式选择“NTFS”。
2、接着,点击“一键制作成USB启动盘”按钮。
3、在弹出的提示窗口中,点击“是”按钮。请注意,制作启动盘会将U盘进行格式化,因此在操作前,请务必备份好U盘中的重要数据。
4、大白菜U盘启动制作工具将开始向U盘写入相关数据,请耐心等待。
5、写入完成后,点击“是”按钮进行模拟启动。
6、当电脑成功模拟启动后,说明大白菜U盘启动盘制作成功。按住Ctrl+Alt组合键,可以释放鼠标进行窗口关闭的操作。
以上便是使用大白菜U盘启动盘制作安装教程的全过程,希望对大家有所帮助。在实际操作中,我们还要注意备份好U盘数据,避免因制作启动盘而导致的数据丢失。熟练掌握大白菜U盘启动盘的制作方法,也能为我们在遇到电脑故障时提供一种有效的解决方案。祝大家学习愉快!
大白菜u盘启动制作工具,大白菜u盘启动制作工具怎么使用,制作u盘启动盘