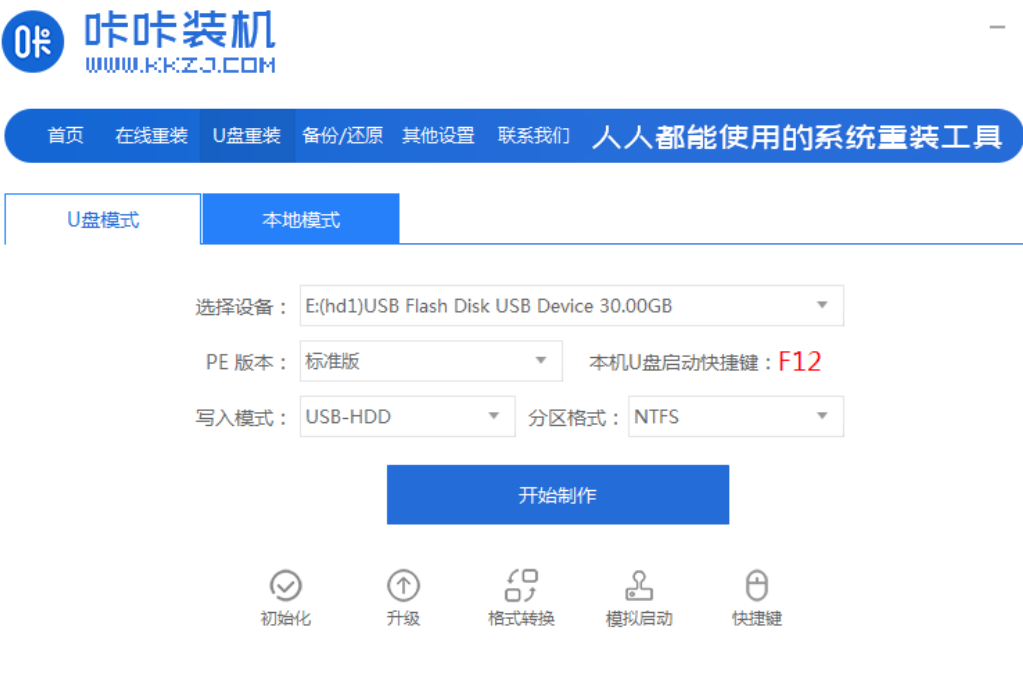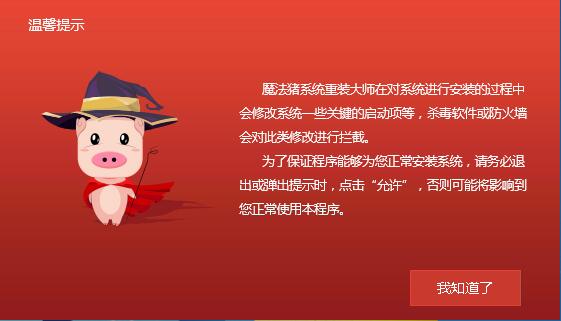联想u盘重装系统步骤
- 时间:2024年07月22日 10:54:39 来源:魔法猪系统重装大师官网 人气:8782
有许多联想电脑用户希望通过U盘安装系统来解决遇到的系统故障,但却对如何使用U盘安装系统感到困惑。本文将为大家详细介绍如何进行联想U盘重装系统,以解决这一问题。
系统版本:Windows 10
品牌型号:联想
软件版本:咔咔装机v2290
操作步骤:
1、在一台可用的电脑上安装好咔咔装机一键重装系统工具并打开。然后,插入一个8GB以上的空白U盘,选择U盘重装系统模式,点击开始制作。
2、在弹出的界面中,选择需要安装的电脑操作系统,然后点击开始制作。
3、等待软件制作U盘启动盘成功后,可以先预览需要安装的联想电脑主板的启动热键(通常为F12)。预览完毕后,拔除U盘退出。
4、将制作好的启动盘插入联想电脑,开机时不断按启动热键进入启动界面。选择U盘启动项,回车确定,进入PE选择界面。选择第一项PE系统,回车进入。
5、在PE系统桌面上打开咔咔装机工具,选择需要安装的系统,点击安装。
6、将系统安装到系统盘C盘,点击开始安装。
7、安装完成后,选择立即重启电脑。
8、电脑重启后,进入系统桌面,表示安装成功。
以上便是联想重装系统的详细步骤,希望对大家有所帮助。相信大家对如何使用U盘安装系统有了更深入的了解。在遇到系统故障时,可以尝试使用这种方法解决问题。请注意,操作过程中务必仔细阅读每个步骤,以确保安装顺利进行。祝大家使用愉快!
我们还为大家提供了一些建议,以提高联想的系统性能:
- 定期更新操作系统和软件,以确保系统安全稳定;
- 清理不必要的文件和程序,释放硬盘空间;
- 使用联想官方提供的驱动程序和优化工具,保持硬件和软件的兼容性;
- 定期运行磁盘检查和碎片整理,维护硬盘健康。
希望以上内容能帮助大家更好地使用联想电脑。如有任何问题或需要进一步的帮助,请随时联系我们。祝大家使用愉快!
重装系统步骤,联想u盘重装系统,u盘怎么重装系统