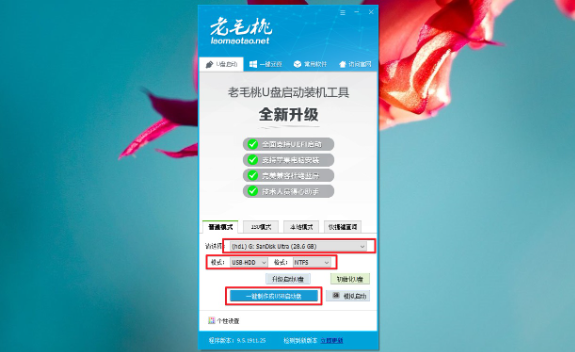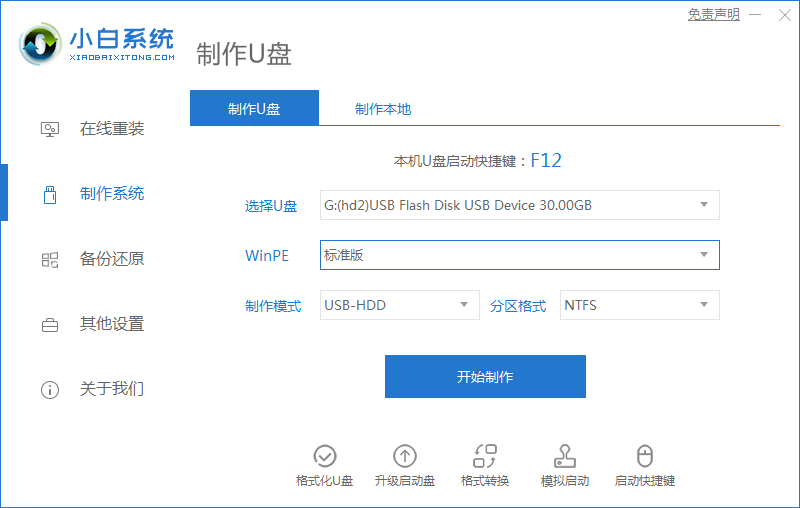怎么用u盘给电脑重装系统
- 时间:2024年08月05日 08:30:55 来源:魔法猪系统重装大师官网 人气:13636
众所周知,当电脑系统出现故障,无法正常开机时,利用U盘制作一个启动盘来为电脑重装系统是一种高效便捷的解决方案。下面将详细介绍如何利用U盘进行系统重装的过程。
所需工具及材料:
操作系统:Windows 10 专业版
设备型号:联想小新锐7000
软件版本:老毛桃v9.5
操作步骤:
1、准备一个8G及以上的空U盘并将其插入电脑。然后打开老毛桃U盘启动盘制作工具,在识别到U盘后,保持默认设置,点击“一键制作成USB启动盘”,将镜像文件拷贝至U盘中。

2、接着,重启电脑,通过BIOS快捷键进入启动页面,将U盘设置为第一启动项,具体设置如下图所示。

3、进入老毛桃WinPE主菜单后,选择【1】以进入WinPE系统桌面。

4、在PE系统中,打开老毛桃一键装机软件,选择Windows映像文件,设定C盘为安装目标,点击执行,开始安装。

5、安装完成后,电脑会多次重启,无需干预,直至进入新的操作界面,这意味着系统安装成功。

1、利用老毛桃识别U盘并制作启动盘;
2、拷贝镜像文件至启动盘,重启电脑并设置U盘启动;
3、进入PE系统,打开老毛桃一键装机软件,选择系统文件并在C盘安装;
4、安装完成后,耐心等待电脑重启并进入新操作界面。
通过以上步骤,即可轻松实现电脑系统重装。值得注意的是,在操作过程中务必确保U盘启动顺序正确,以免造成系统安装失败。祝您操作顺利,早日恢复电脑的正常运行!
给电脑重装系统,如何使用U盘重装系统,U盘重装系统