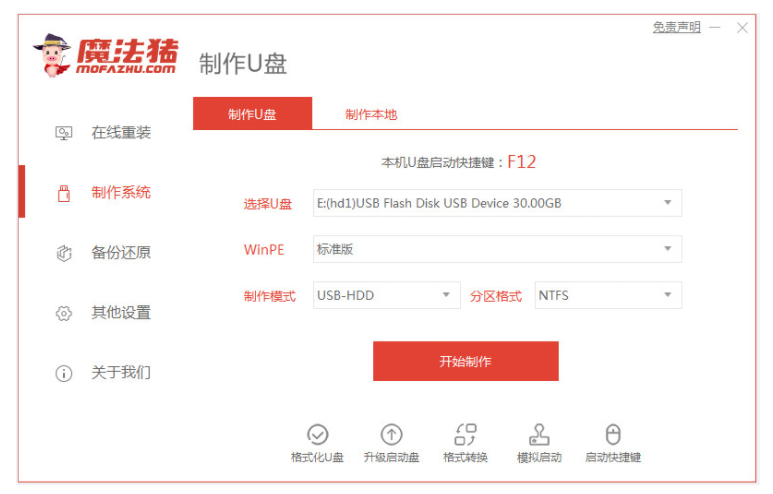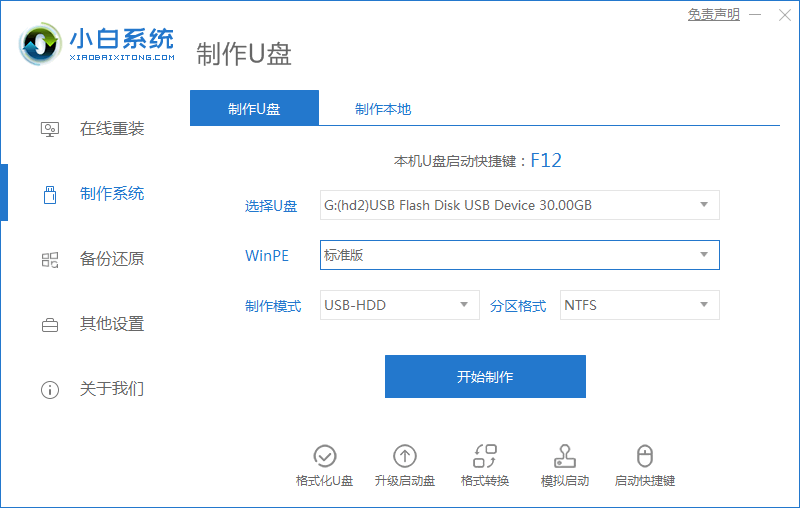U盘系统安装步骤windows7教程
- 时间:2024年08月04日 07:01:12 来源:魔法猪系统重装大师官网 人气:10235
利用U盘进行系统重装是一种高效且实用的解决方案,能够有效修复各类电脑系统故障。有许多网友想要利用U盘安装win7系统,但对于U盘系统安装的步骤并不清楚。本文将详细介绍U盘系统安装步骤的win7教程,以期为大家提供实质性的帮助。
工具/原料:
操作系统:win7
设备:联想小新Air 13 Pro
软件:魔法猪一键重装系统+8g的U盘
方法/步骤:
1、下载并运行魔法猪一键重装系统,然后将U盘插入电脑,选择U盘重装系统并点击开始制作。

2、在弹出的界面中,选择需要安装的win7系统,然后点击开始制作。

3、制作成功后,首先预览需要安装的电脑主板的启动热键。

4、重启电脑,在开机过程中不断按启动热键,直至进入U盘启动项,然后选择第一项并回车确定。在PE系统桌面上,打开魔法猪装机工具,选择win7系统安装到系统c盘上。

5、接下来,耐心等待软件自动开始安装。安装完成后,选择立即重启。

6、电脑重启后,进入新的win7系统桌面,意味着安装成功。

以下是详细的U盘系统安装win7步骤:
1、下载并运行魔法猪一键重装系统,插入U盘,选择U盘重装系统并点击开始制作。
2、选择需要安装的win7系统,点击开始制作。
3、制作成功后,先预览需要安装的电脑主板的启动热键。
4、重启电脑,开机不断按启动热键,选择u盘启动项回车确定进入,选择第一项按回车。在PE系统桌面上,打开 U盘系统安装步骤windows7教程,U盘系统安装步骤,U盘安装系统