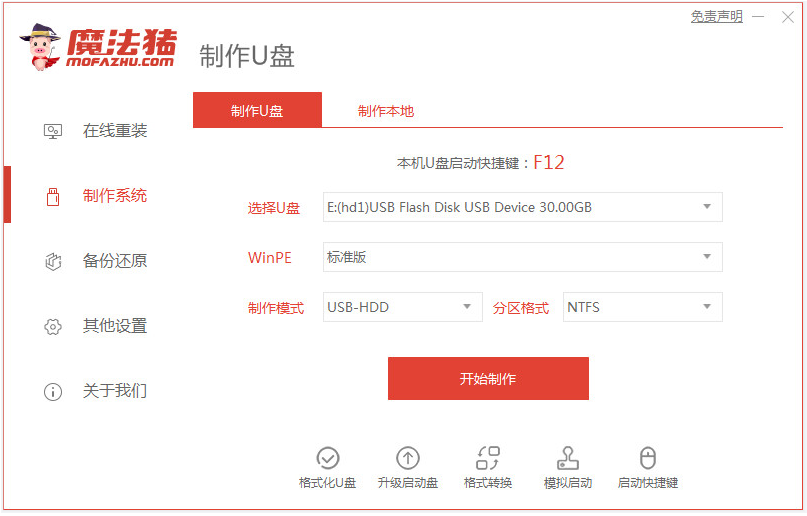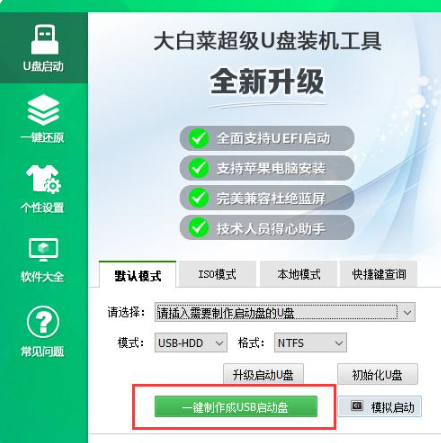u盘安装操作系统win7的详细教程
- 时间:2024年08月04日 06:48:34 来源:魔法猪系统重装大师官网 人气:9275
在微软丰富多彩的操作系统家族中,Windows 7 堪称经典之作。得益于其简洁的界面和出色的兼容性,Win7 系统在市场上流行了整整十年。许多用户对其青睐有加,那么如何通过 U 盘来安装 Windows 7 操作系统呢?接下来,我将为大家详细介绍通过 U 盘安装 Windows 7 操作系统的步骤,一起来学习吧。
【所需工具与材料】:
1. 操作系统:Windows 7;2. 设备:联想 E550 笔记本电脑;3. 存储设备:金士顿 U 盘;4. 软件工具:魔法猪系统重装大师 V1940。
【U 盘安装 Windows 7 详细教程】:
步骤一:首先将 U 盘插入到一台正常且可联网的电脑上,接着下载并安装魔法猪一键重装系统工具。打开软件后,选择 U 盘重装系统,确认所有参数无误后,开始制作启动盘。
步骤二:在启动盘制作完成后,选择需要安装的 Windows 7 系统版本,点击开始制作。
步骤三:等待工具完成制作 U 盘启动盘后,拔除 U 盘并退出。
步骤四:将制作好的 U 盘启动盘插入需要重装的电脑,开机时不断按启动热键进入启动界面,选择 U 盘启动项,回车确定进入。
步骤五:进入 PE 系统桌面后,打开魔法猪装机工具,继续进行安装。
步骤六:魔法猪软件安装完成后,选择立即重启电脑。
步骤七:电脑重启后,耐心等待进入新的 Windows 7 系统桌面,表示安装成功。
【注意事项】:
在重装系统之前,请务必备份并保存好系统盘中的重要资料,以防丢失。
【总结】:
通过魔法猪一键重装系统工具,我们可以轻松制作 Windows 7 U 盘启动盘;
将 U 盘启动盘插入电脑,进入 PE 系统;
在 PE 系统中打开魔法猪装机工具,安装 Windows 7 系统;
安装成功后,立即重启电脑;
电脑重启后,进入新的 Windows 7 系统桌面,即可正常使用。
以上就是关于 U 盘安装 Windows 7 操作系统的详细教程。希望对大家有所帮助。祝您使用愉快!
u盘安装操作系统,u盘安装操作系统win7的详细教程,如何用u盘安装操作系统win7,