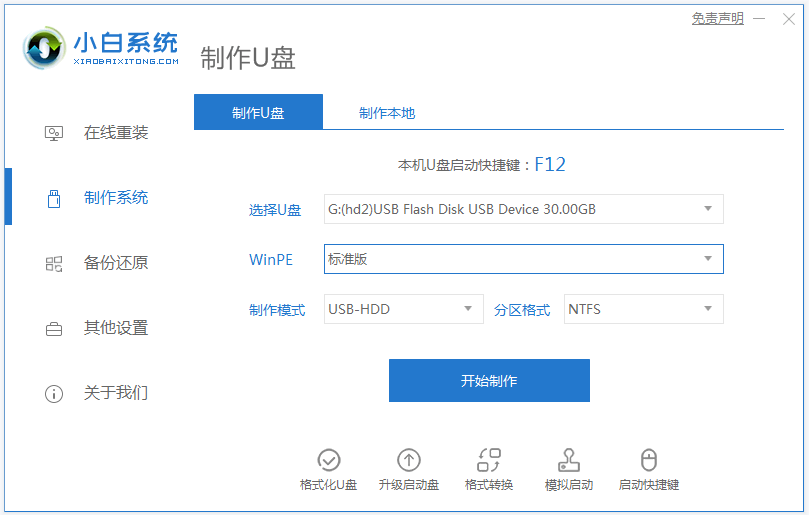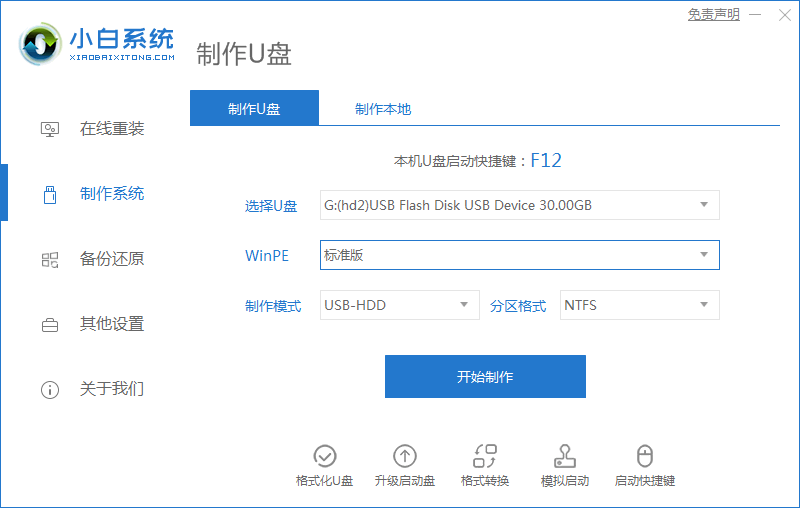联想笔记本重装系统bios如何设置U盘启动
- 时间:2024年08月04日 06:24:41 来源:魔法猪系统重装大师官网 人气:18981
作为园林艺术家编辑,我将重新编排并扩展原文内容,保持主题一致,但降低内容重合度,以下是修改后的文章:
在制作好U盘启动盘后,如果想给联想笔记本电脑重装系统,可能会遇到如何设置BIOS以启动U盘的问题。实际上,操作过程并不复杂。下面,我将为大家详细介绍如何在联想笔记本电脑上设置BIOS以启动U盘,进行系统重装。
所需工具和材料:
操作系统版本:Windows 10系统
品牌型号:联想小新Pro14
软件版本:小白一键重装系统工具+8GB以上空白U盘
操作步骤:
1. 在另一台可用的电脑上安装小白一键重装系统工具,然后插入空白U盘。打开制作系统栏目,点击开始制作启动盘,直至制作完成。完成后拔出U盘启动盘。
2. 将U盘启动盘插入联想笔记本电脑,接下来我们将介绍两种启动U盘的方法。
方法一:启用快捷启动菜单模式
1. 在开机过程中,当显示“LENOVO”logo自检画面时,迅速连续按F12键(部分机型可能是“Fn+F12”组合键),直至进入启动快捷界面。
2. 使用上下键选择U盘启动项,然后按回车键,即可进入U盘启动PE系统,进行重装操作。
方法二:传统模式从BIOS启动U盘
1. 插入U盘后,开机时立即按Del键,进入BIOS设置主界面。部分联想电脑可能需要按F2键进入BIOS。
2. 在BIOS界面,选择“Security”(安全)菜单,然后选择“Security Boot”(安全启动设置)。
3. 关闭安全启动,保存设置并退出。
调整启动顺序
1. 选择“Startup”(启动项)菜单,将光标移至“UEFI/Legacy Boot”(新式UEFI与传统启动方法),选择“Legacy First”(传统启动模式在首位)。
2. 按照上述步骤,将U盘启动项设置为第一启动项。
3. 保存BIOS设置并重启电脑,此时即可进入U盘启动PE系统。
在PE系统内,打开小白装机工具进行系统安装。安装过程中,请确保电脑关闭杀毒软件,以免造成安装失败。备份好系统盘的重要数据,以免丢失。
以上就是联想笔记本电脑重装系统BIOS设置U盘启动的方法。操作简单,只需按照步骤进行即可。有需要的小伙伴们可以参考此教程进行操作。祝您重装系统顺利!
联想笔记本重装系统,bios如何设置U盘启动,联想bios设置u盘启动