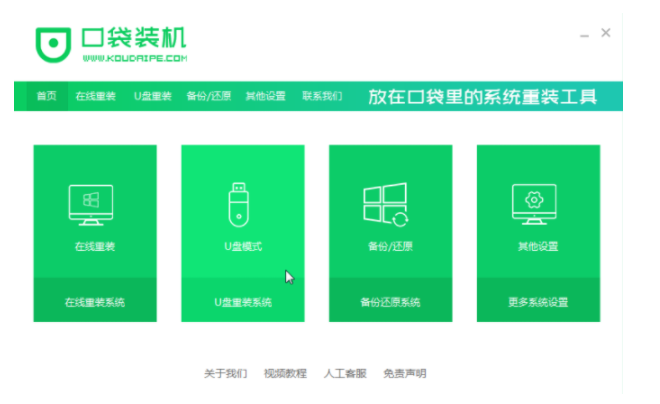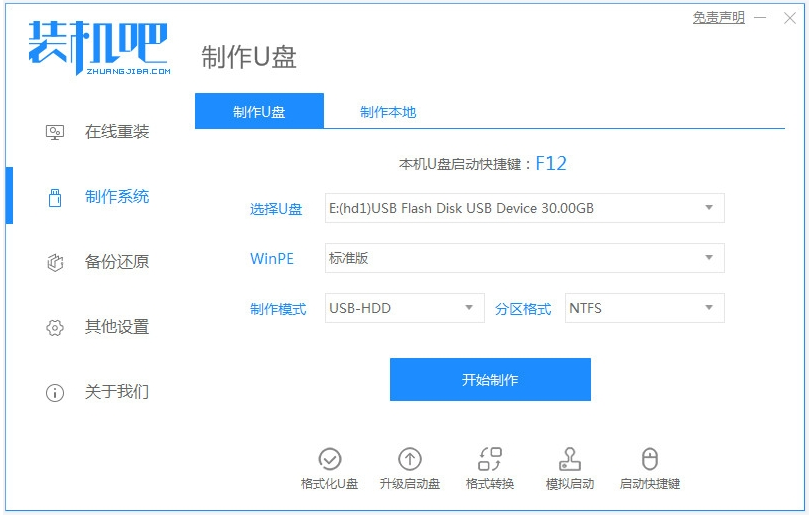电脑重装系统下载到U盘教程
- 时间:2024年08月04日 06:12:51 来源:魔法猪系统重装大师官网 人气:17150
随着科技的飞速发展,电脑U盘安装系统的操作变得越来越普及。只要有USB接口,无论何种型号的电脑,都可以轻松实现U盘装系统。那么,如何将电脑系统下载到U盘并进行重装呢?接下来,我将为大家详细解析这一操作流程,快来一起学习吧!
一、准备工具与材料:
1. 系统版本:Windows 10
2. 品牌型号:联想小新Air 13 Pro
3. 软件版本:口袋装机软件
二、操作步骤:
1. 下载并运行口袋装机软件,进入页面后选择“U盘重装系统”选项。

2. 选择U盘模式,点击页面开始制作。

3. 从众多系统中选择心仪的版本进行制作。
4. 在确认U盘中无重要数据后,点击“确定”按钮。
5. 等待资源下载,完成后将自动开始制作启动盘。
6. 制作过程中,请耐心等待,直至启动盘制作完成。
7. 制作完成后,系统会提示如下画面,表示成功完成U盘重装。

三、
1. 下载并运行口袋装机软件,选择“U盘重装系统”选项。
2. 选择U盘模式并开始制作。
3. 从众多系统中挑选心仪的版本进行制作。
4. 确认U盘中无重要数据后,点击“确定”按钮。
5. 等待资源下载并开始制作启动盘。
6. 耐心等待启动盘制作完成。
7. 制作完成后,根据提示完成U盘重装。
通过以上七个步骤,即可轻松实现电脑系统下载到U盘并进行重装。希望这个教程能对大家有所帮助,祝您操作顺利!
电脑重装系统下载到U盘,重装系统,系统下载到U盘