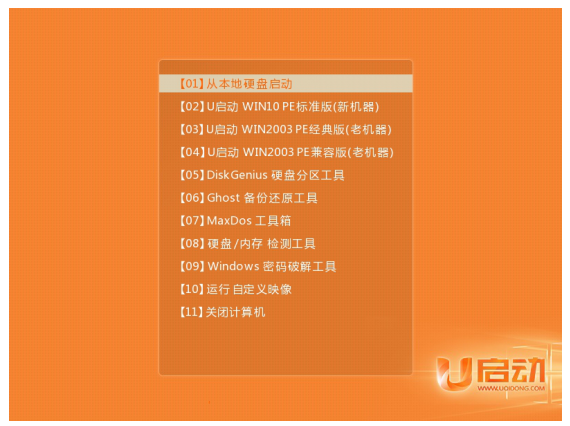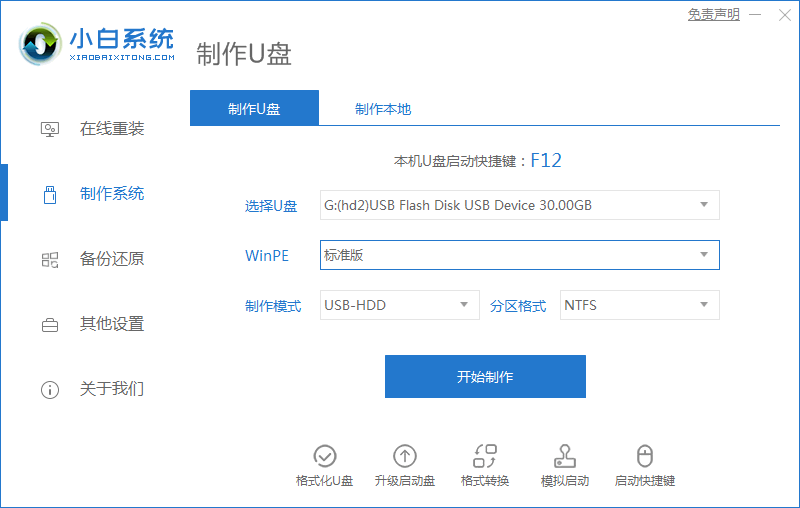U盘重装系统步骤和详细教程
- 时间:2024年08月02日 09:01:09 来源:魔法猪系统重装大师官网 人气:15694
作为园林艺术家编辑,我将从以下角度对原文进行改写:
正文:
我们都知道,U盘除了可以作为重装系统的启动盘,还能存储多个Ghost镜像文件,让我们可以自由选择所需的操作系统。使用U盘重装系统的优势诸多。那么,究竟如何利用U盘来重装系统呢?下面,我将以Win10系统为例,为大家详细介绍U盘重装系统的步骤。
所需工具和材料:
操作系统:Windows10
设备类型:戴尔Latitude 95
软件版本:u启动Win10PE UEFI版
操作步骤:
1、将U盘启动盘插入电脑,然后重启电脑。在开机画面出现时,迅速按下U盘启动快捷键,进入U启动主菜单界面。选择第二项“U启动Win10 PE标准版(新机器)”,然后回车确认。

2、打开U启动PE装机工具后,在工具主窗口中找到并选中Win10PE系统ISO镜像文件。接着,在分区列表中选择C盘作为系统盘,然后点击“确定”。

3、在还原操作提醒框中勾选复选框“完成后重启”,然后点击“确定”。

4、接下来,系统将自动进行C盘还原过程。

5、在还原完成后,会弹出一个询问窗口,提示“还原C盘成功,是否马上重启计算机?”点击“确认(Y)”。

6、随后,电脑将自动开始安装Win10PE系统。请耐心等待Win10系统安装完成并重启电脑。
- Win7教程 更多>>
-
- 小编教你win7小工具的使用08-02
- 小编教你win7开启aero特效08-02
- 小白教你win7远程桌面连接使用教程08-02
- 台式机win732位旗舰系统安装教程08-02
- 小编教你怎么看电脑是32位还是64位08-02
- win7系统一键还原安装方法图解08-02
- windows7 64专业版推荐08-02
- 深度技术win7 32位旗舰版系统下载08-02
- U盘教程 更多>>
-
- U盘重装系统步骤和详细教程08-02
- 华硕主板怎么用u盘重装系统步骤08-02
- 老毛桃u盘启动盘制作工具怎么使用08-02
- U盘如何制作启动盘08-02
- u盘在电脑上读不出来的解决方法08-02
- 华硕bios设置u盘启动重装win10的步骤08-02
- 电脑系统u盘重装步骤图解08-02
- 小编教你2017最简单的U盘分区方法08-02
- Win10教程 更多>>
-
- 华硕笔记本重装系统win10怎么操作08-02
- 华硕笔记本如何重装系统win1008-02
- 显示文件扩展名,小编教你如何显示文件08-02
- 如何清理c盘,小编教你怎样有效清理C盘08-02
- xp打印机共享怎么设置?小编教你设置方08-02
- win10 ghost,小编教你win10怎么使用gho08-02
- 小编教你win10版本号查看08-02
- win10王者荣耀花屏,小编教你如何恢复正08-02
- 魔法猪学院 更多>>
-
- 超级硬盘数据恢复软件哪个好08-02
- 360数据恢复工具免费版怎么恢复文件08-02
- 360数据恢复工具电脑版本的如何使用08-02
- 360 手机数据恢复工具具体介绍08-02
- 北京电脑数据恢复工具免费版08-02
- 北京u盘数据恢复工具具体推荐08-02
- 内存卡数据恢复软件哪个好用08-02
- 硬盘格式化数据恢复教程08-02