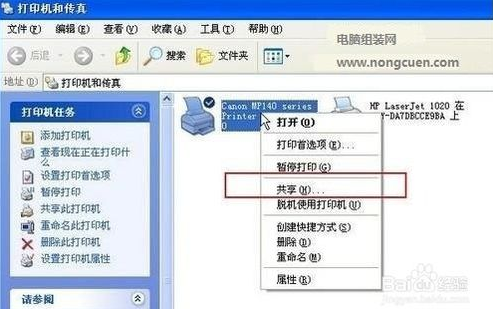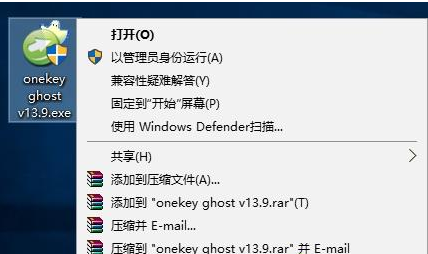xp打印机共享怎么设置?小编教你设置方法
- 时间:2024年08月02日 08:14:17 来源:魔法猪系统重装大师官网 人气:7569
之前,我们已经讲解了在Win7和Win10系统中如何设置共享打印机的方法。今天,我们将探讨如何在XP系统中实现打印机的共享功能。实际上,不同操作系统下打印机共享的设置方法大同小异,有兴趣的朋友可以继续阅读下去。
以下是关于局域网环境下XP系统打印机共享的设置步骤。
一、查找并打开打印机和传真功能
1. 在开始菜单中寻找打印机和传真入口。如果找不到,可以进入“开始”→“设置”→“控制面板”中进行查找。
2. 找到打印机图标后,右键单击并在弹出的菜单中选择“共享”。

图1:XP系统图
二、设置共享打印机名称
1. 在打印机共享设置界面,点击“共享这台打印机”。
2. 为打印机起一个共享名称,如“lichaoMP140”。
3. 完成后点击“确定”按钮。

图2:共享设置
三、确保局域网内其他电脑能够找到并使用共享打印机
1. 获取带有打印机的电脑的IP地址。在带有打印机的电脑中,打开命令提示符(输入“cmd”回车),然后输入“ipconfig”并回车,即可看到电脑的IP地址。
2. 在其他局域网内的电脑上,通过以下步骤查找并使用共享打印机:
① 从“开始”菜单出发,点击“运行”;
② 在运行对话框中输入连接打印设备的那台电脑在局域网内的IP地址(如“\\\\192.168.1.103”);
③ 按回车键,即可找到共享的打印机。

图3:XP打印机共享怎么设置
四、使用共享打印机
找到共享打印机后,将其添加到本地电脑的打印机列表中,即可开始使用共享的打印机功能。
以上就是XP系统下打印机共享的设置方法。希望这篇文章能帮助到你!
共享设置,打印机,xp打印机共享怎么设置,xp系统