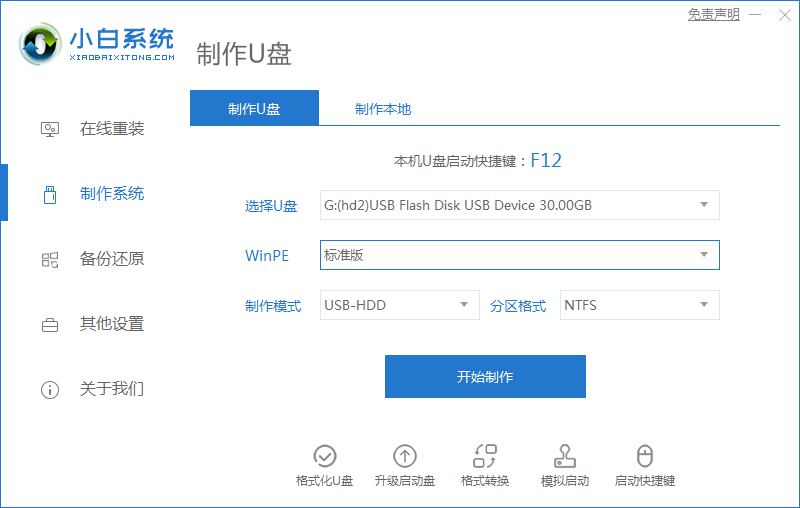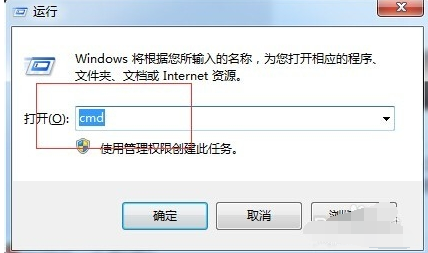电脑系统u盘重装步骤图解
- 时间:2024年08月02日 08:25:06 来源:魔法猪系统重装大师官网 人气:4487
在当前科技环境下,我们有了更多便捷的方式来进行电脑系统的重装,例如现在流行的小白一键重装系统软件以及U盘重装。今天,我要与大家分享的是关于电脑系统通过U盘重装的详细步骤。虽然这个过程相较于在线重装来说稍显复杂,但其实也很简单。只要你看完这篇文章,我相信你也能掌握在线重装的技巧。下面我们就来详细介绍一下,并配有图解以供参考。
所需的工具和材料包括:
系统版本:Windows 7系统
设备版本:联想小新Pro13
软件版本:小白一键重装系统,以及一个8GB内存以上的U盘
具体操作步骤如下:
1、我们需要制作一个U盘启动盘。在电脑上搜索并下载小白一键重装系统软件,然后打开软件,插入一个空的U盘,选择系统模式,点击开始制作。

2、在制作U盘启动盘时,我们选择Windows 7 64位旗舰版,然后点击开始制作。

3、在制作U盘前,记得提前备份好重要的文件,以防止文件丢失。

4、耐心等待电脑制作U盘启动盘。

5、当U盘启动盘制作完成后,电脑重启时需要按住热键,软件会告诉你电脑的热键是什么,以便调出启动项列表。

6、进入启动页面后,在Boot里选择Boot Option 1,随后选择UEFI:KingstonDT 101 II PMAP。

7、继续耐心等待软件安装Windows 7系统。安装完成后,重启电脑,即可完成Windows 7的安装。

- Win7教程 更多>>
-
- win7系统一键还原安装方法图解08-02
- windows7 64专业版推荐08-02
- 深度技术win7 32位旗舰版系统下载08-02
- 小编教你win7系统64位万能网卡驱动怎么08-02
- 小编教你电脑不能正常启动怎么办08-02
- 小编教你怎么激活win708-02
- 小编教你深度win708-02
- 小编教你电脑分辨率调不过来怎么办08-02
- U盘教程 更多>>
-
- 电脑系统u盘重装步骤图解08-02
- 小编教你2017最简单的U盘分区方法08-02
- 小编教你解决u盘插上没反应08-02
- 小编教你用U盘安装win7系统08-02
- u盘被写保护怎么解除安装方法图解08-02
- 小编教你如何使用硬盘坏道检测工具08-02
- 小编教你重装win10系统08-02
- win7 u盘安装操作教程08-02
- Win10教程 更多>>
-
- xp打印机共享怎么设置?小编教你设置方08-02
- win10 ghost,小编教你win10怎么使用gho08-02
- 小编教你win10版本号查看08-02
- win10王者荣耀花屏,小编教你如何恢复正08-02
- dnf安全模式,小编教你dnf安全模式怎么08-02
- 电脑没声音了如何恢复,小编教你如何恢08-02
- win10控制面板,小编教你win10如何打开08-02
- hp笔记本重装系统,小编教你惠普笔记本08-02
- 魔法猪学院 更多>>
-
- 内存卡数据恢复软件哪个好用08-02
- 硬盘格式化数据恢复教程08-02
- u盘数据恢复软件哪个好用08-02
- 内存卡数据恢复的方法是什么08-02
- 硬盘数据恢复工具嗨格式数据恢复大师08-02
- u盘数据恢复软件具体推荐08-02
- sd卡数据恢复教程08-02
- u盘数据恢复工具推荐哪些08-02