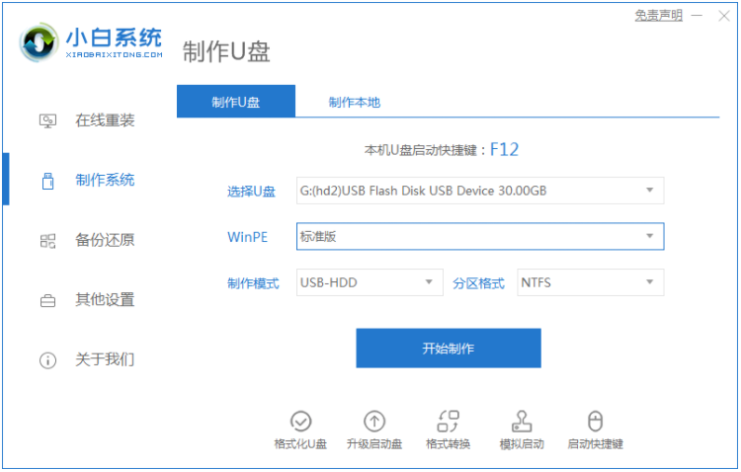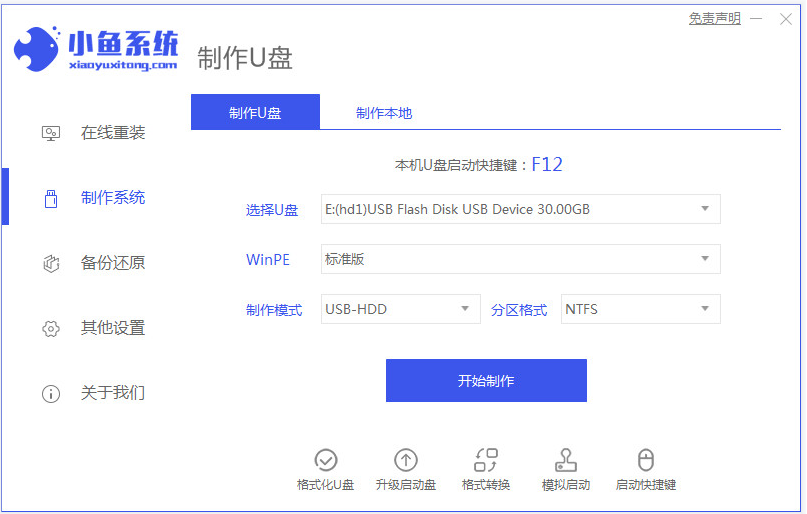U盘重装win10系统详细步骤
- 时间:2024年07月27日 09:24:38 来源:魔法猪系统重装大师官网 人气:6618
在电脑使用过程中,难免会遇到各种原因导致的系统崩溃,许多人会选择重新安装win10系统。那么,如何通过U盘来重装win10系统呢?接下来,我将为大家详细介绍win10 U盘重装的步骤,帮助大家解决这一问题。
工具/原料
以下是本次重装所需的工具和原料:
系统版本:windows10
品牌型号:联想
制作工具:小白一键重装
方法步骤
接下来,我们正式开始重装win10系统。以下是详细的操作步骤:
1. 准备一个8GB左右的U盘,并将其插入到电脑中。然后,打开小白一键重装软件,点击“制作系统”,再选择“开始制作”。
2. 在系统列表中,选择你需要安装的win10系统,勾选后点击“开始制作”。
3. 等待软件自动下载所需的系统文件,你可以查看下载进度。
4. 制作完成后,快速浏览一下快捷键,点击“返回”,然后拔出U盘。
5. 将U盘插入到需要重装系统的电脑中,选择U盘启动,然后进入PE系统。
6. 进入PE系统后,小白装机工具会自动开始重装系统,你只需耐心等待即可。
7. 系统安装完成后,提示重启电脑时,点击“立即重启”。
8. 电脑重启后,进入桌面,说明win10系统重装成功。
注意事项
在进行系统重装前,请务必提前备份U盘及其中的重要资料,以防数据丢失。请关闭所有杀毒软件,以免误识别导致安装失败。
总结
通过以上步骤,我们成功地用U盘重装了win10系统。整个过程简单易懂,即使是电脑小白也能轻松掌握。只要按照步骤操作,就能顺利完成系统重装。
重装系统的过程分为以下几个步骤:插入U盘,打开小白一键装机,选择制作系统,等待下载并完成制作,重启电脑,进入PE系统,系统自动安装,最后完成重装。
希望这些详细步骤能对你有所帮助,祝你重装系统顺利!
系统重装步骤,U盘重装系统win10详细步骤,U盘重装系统步骤