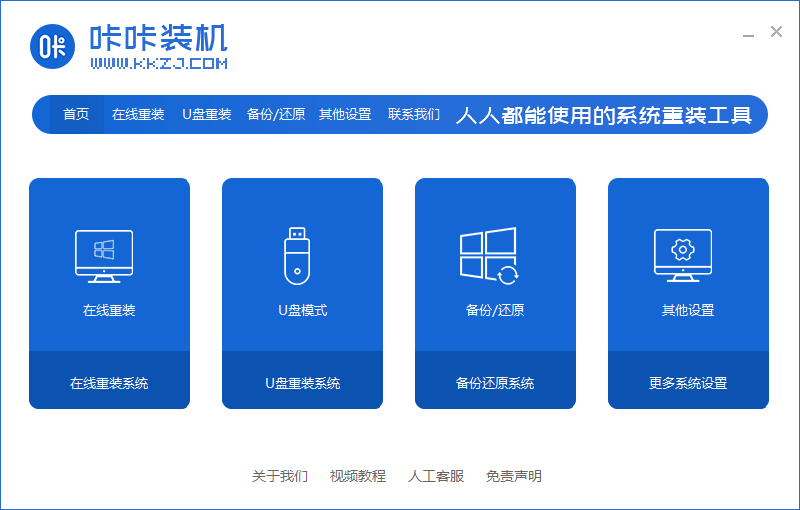u盘安装系统win7教程
- 时间:2024年07月26日 09:18:45 来源:魔法猪系统重装大师官网 人气:3804
作为园林艺术家编辑,我将为您重新编排以下内容:
在众多的重装系统教程中,光盘重装和一键重装系统工具等方法虽然广泛传播,但其在电脑无法正常启动的情况下无法使用,因此有用户对U盘重装系统的操作方式产生了疑问。今天,我将为大家详细介绍如何使用U盘安装Win7系统。
【工具/原料】
- 系统版本:Win7旗舰版- 品牌型号:宏碁掠夺者战斧500- 软件版本:咔咔装机 v3.1.329.319
【方法一、U盘安装系统Win7教程】
1. 打开已下载的咔咔装机软件,选择U盘重装系统。
2. 选择U盘模式,点击“开始制作”以进入下一步。
3. 在操作系统选择界面中,勾选您希望安装的系统版本,然后点击“开始制作”。
4. 等待咔咔装机提示“启动U盘制作成功”后,可先行点击“预览”查看制作结果。
5. 确定U盘启动成功后,将U盘从原电脑上拔下,并插入需要安装系统的目标电脑。
6. 进入PE安装系统界面,选择第二个选项,然后按回车键。
7. 系统将自动安装,待安装完成后,拔掉U盘并点击立即重启。
8. 电脑重启后,进入系统桌面即可。
【总结】
1. 打开咔咔装机软件,选择U盘重装系统,然后设置U盘模式并开始制作。
2. 勾选希望安装的操作系统版本,点击“开始制作”并等待制作完成。
3. 确定U盘启动成功后,在目标电脑上进入PE安装系统界面,选择相应选项并按回车。
4. 系统将自动安装,完成后拔掉U盘并立即重启电脑。
5. 重启后,进入新安装的系统桌面。
为了更好地理解这个教程,让我们以一个故事的形式来阐述:
有一天,李先生遇到了一个问题:他的电脑无法正常启动。他知道有很多重装系统的方法,如光盘重装和一键重装工具等。但这些都依赖于电脑能够正常启动。于是,他开始寻找其他解决方案。
在一次偶然的机会中,李先生发现了U盘重装系统的方法。他下载了咔咔装机软件,并按照以下步骤进行了操作:
1. 他打开咔咔装机软件,选择了U盘重装系统。
2. 接着,他选择了U盘模式,并点击“开始制作”。
3. 在操作系统选择界面中,他勾选了Win7旗舰版,然后点击“开始制作”。
4. 制作完成后,他点击“预览”查看U盘制作结果。
5. 确定U盘启动成功后,他将U盘从原电脑上拔下,并插入目标电脑。
6. 电脑启动后,他进入了PE安装系统界面,选择了第二个选项并按回车。
7. 系统开始自动安装,完成后他拔掉了U盘并点击立即重启。
8. 电脑重启后,李先生成功进入了新安装的Win7系统桌面。
通过这个故事,我们可以看到U盘重装系统是一种实用且简便的方法。只需按照一定的步骤操作,即使电脑无法正常启动,也能轻松实现系统重装。希望这个教程能对您有所帮助!
u盘安装系统,u盘安装系统win7教程,U盘重装系统win7