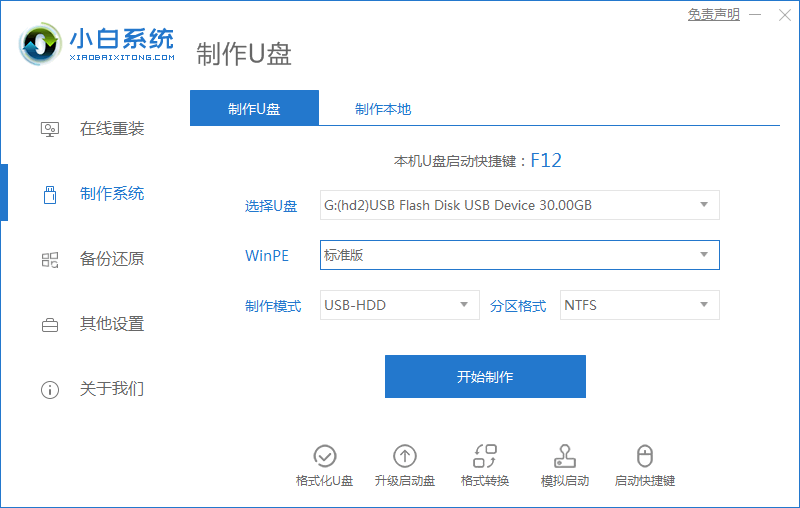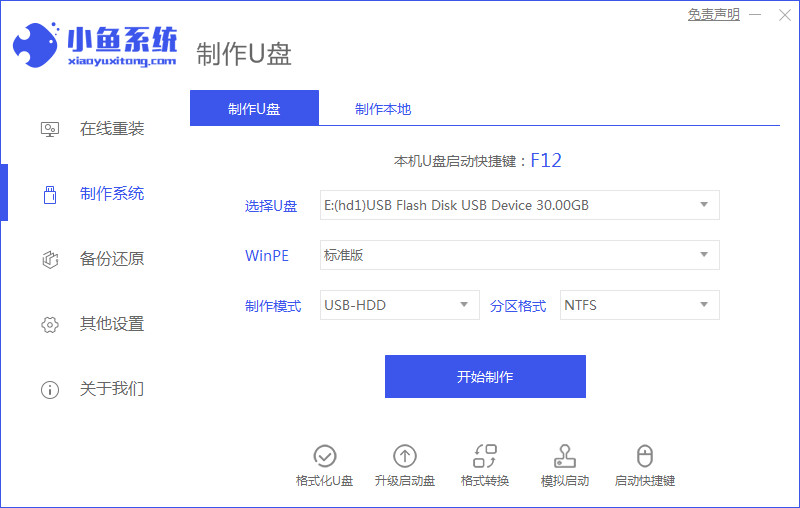小白u盘一键重装系统教程步骤
- 时间:2024年07月26日 09:07:05 来源:魔法猪系统重装大师官网 人气:5998
在计算机使用过程中,若遇到系统问题,我们常常需要借助U盘一键重装系统来解决。那么,如何操作U盘重装系统呢?下面,将以小白U盘一键重装系统为例,为大家详细讲解教程步骤。
工具/原料:
系统版本:win10专业版
品牌型号:联想小新Pro 16 2021
软件版本:小白一键重装系统 v2990
方法步骤:
我们需要制作一个U盘启动盘,然后通过PE系统安装全新的操作系统。以下是详细步骤:
1. 制作U盘启动盘
第一步,下载并安装小白一键重装系统软件。打开软件后,选择“制作U盘”选项,然后点击“开始制作”。

2. 选择系统版本
第二步,选择要安装的系统版本,例如win10专业版,然后点击“开始制作”。

3. 制作启动盘
第三步,确认U盘中的重要数据已备份后,点击“开始制作”。

4. 下载PE系统等资料
第四步,等待软件下载PE系统等所需的资料。

5. 重启电脑
第五步,当软件提示U盘制作完成后,点击“返回”按钮,然后重启电脑。

6. 进入启动管理器页面
第六步,电脑重启后,进入启动管理器页面,选择第二项并按回车键。

7. 系统自动安装
第七步,等待系统自动安装。

8. u盘一键重装系统,小白一键重装系统,u盘怎么重装系统
上一篇:u盘如何重装系统win10方法步骤
下一篇:返回列表