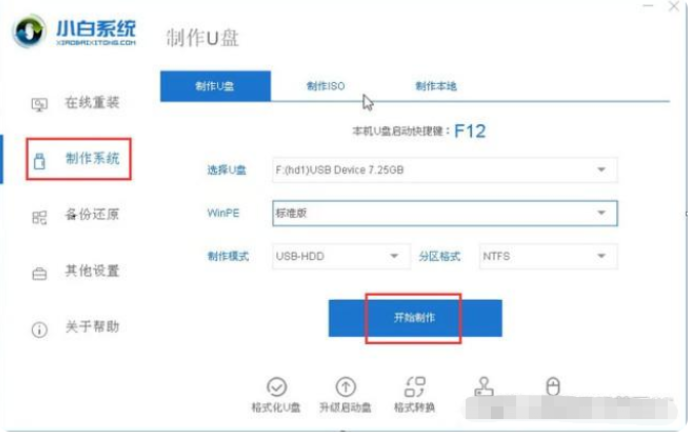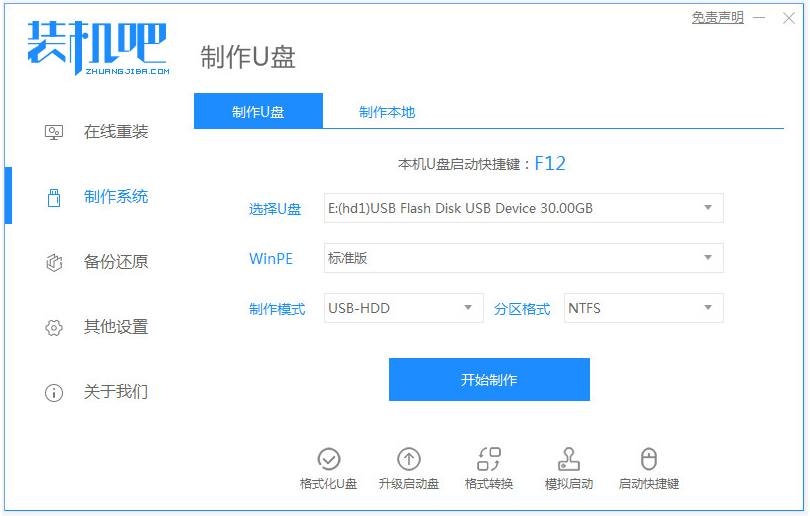U盘启动安装系统步骤图解
- 时间:2024年07月26日 08:36:29 来源:魔法猪系统重装大师官网 人气:2187
作为园林艺术家,我今天要与大家分享一个有趣的议题:U盘的多功能性。众所周知,U盘作为一种便携式存储设备,为我们的日常生活带来了诸多便利。但您可知道,除了存储数据,U盘还能作为启动盘安装系统,甚至帮助修复系统故障吗?下面,我将为大家详细介绍如何使用U盘安装系统,并通过图文并茂的方式,让您轻松掌握这一实用技巧。
我们需要准备一个8G以上的U盘,并将其插入电脑。接下来,打开小白系统,找到制作系统选项,点击开始制作。在这个过程中,请务必选择合适的系统版本,然后再次点击开始制作。
在制作过程中,如果有重要资料,请先进行备份。确认无误后,点击确定。U盘将开始下载资源,请耐心等待。
下载完成后,我们进入制作好的U盘。将U盘插入需要重新安装系统的电脑上,并了解各个品牌的热键。接下来,连续按启动热键,直至进入启动项选择界面。
在启动项选择界面,请通过键盘上下键选择U盘启动项,然后按回车确认。之后,选择您要安装的系统版本,并点击开始安装。在安装过程中,选择安装在C盘,然后点击开始安装。
系统将开始安装,请耐心等待几分钟。直至安装完成,电脑将自动重启。重启后,系统安装就完成了。
通过以上步骤,我们成功使用U盘启动安装了系统。这一方法在面对系统故障时,尤为实用。希望这篇教程对您有所帮助。U盘还有许多其他功能,等待我们去发掘。在今后的日子里,我会继续分享更多实用技巧,让您的生活更加美好。
值得一提的是,U盘启动安装系统并非万能。在实际操作过程中,可能会遇到一些兼容性问题。在遇到问题时,请务必查阅相关资料,或寻求专业人士的帮助。为了确保操作的安全性,请在操作前备份好重要数据。祝愿您在使用U盘的过程中,一切顺利。
U盘启动安装系统步骤,u盘安装系统,u盘怎么安装系统