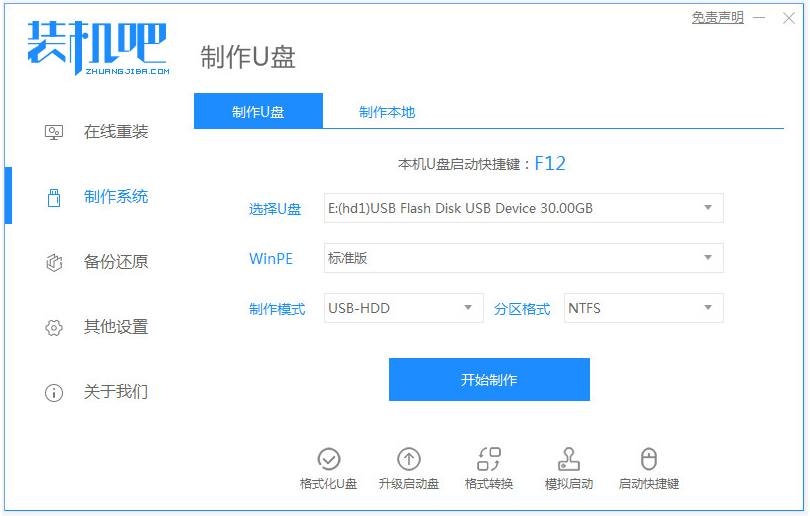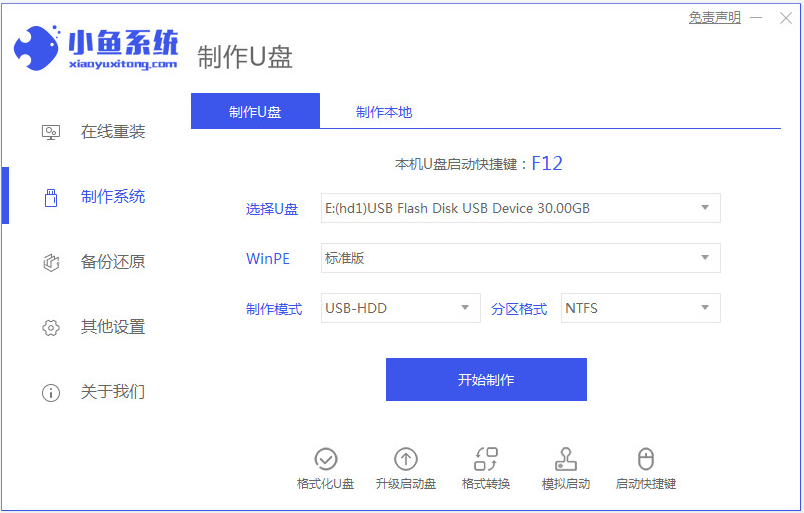装机吧u盘安装系统教程
- 时间:2024年07月26日 08:31:05 来源:魔法猪系统重装大师官网 人气:13562
一键重装系统工具装机吧已成为当下流行的系统安装软件。通过运用装机吧u盘安装系统,电脑初学者也能轻松实现系统快速安装。以下将为大家详细介绍装机吧u盘安装系统的操作步骤,供网友们参考学习。
工具/原料:
系统版本:windows7
设备型号:联想小新air14
软件版本:装机吧一键重装系统 v2290和一个8g以上的空白u盘
方法/步骤:
方法一、利用装机吧一键重装完成u盘装系统
1、以已安装win7系统为例。首先在电脑上安装装机吧一键重装系统工具,打开软件后,插入空白u盘,选择u盘制作系统模式,然后点击开始制作。

2、选择需要安装的win7系统,开始制作u盘启动盘。

3、制作u盘启动盘成功后,查看所需安装电脑主板的启动键,然后拔除u盘退出。

4、将启动盘插入电脑,开机时不断按启动热键选择u盘启动项,回车确定后进入pe选择界面,选择第一项pe系统,回车进入。

5、利用装机吧装机工具,点击安装win7系统至系统盘c盘。

6、等待安装完成后,选择立即重启电脑。直至进入win7系统桌面,表明装机吧u盘安装系统成功。

注意事项:
1.在安装系统之前,请务必备份好系统盘的重要资料。
2.关闭电脑上的杀毒软件,以免被拦截导致安装失败。
通过以下步骤使用装机吧一键重装系统工具制作u盘启动盘:
1. 制作u盘启动盘;
2. 插入启动盘启动进入pe系统;
3. u盘安装系统教程,装机吧u盘安装系统,u盘怎么安装系统