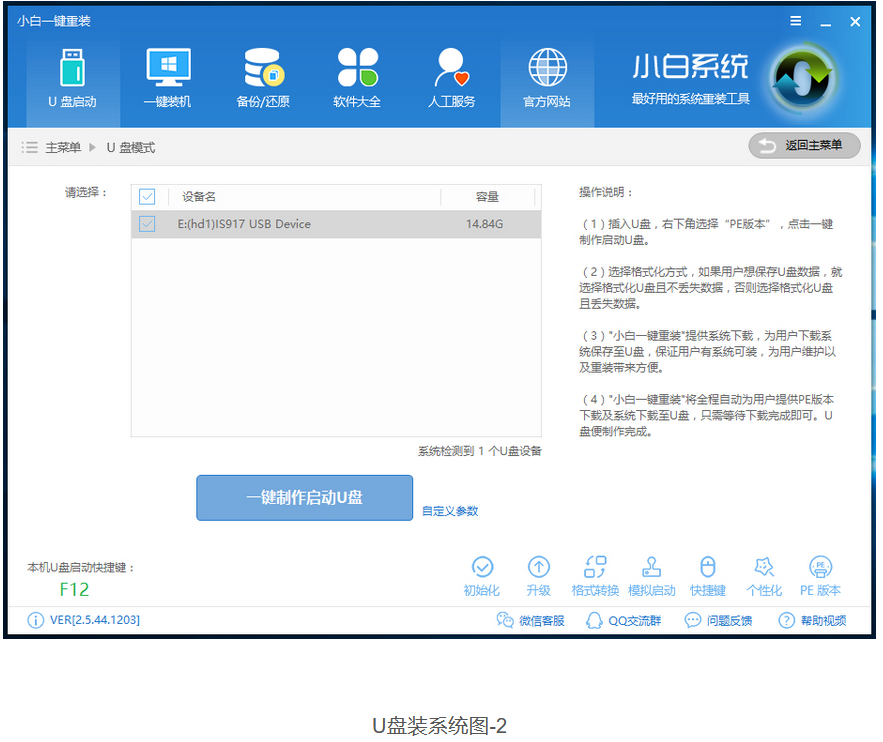联想u盘重装系统步骤图解
- 时间:2024年07月24日 07:36:59 来源:魔法猪系统重装大师官网 人气:9502
作为园林艺术家编辑,我将从以下三个方面对原文进行改写,以降低内容重合度,同时保持主题一致性。
**一、部分改写:**
原文:
u盘是一个非常好用的可移动硬盘工具,还可以用来重装系统等。那么联想u盘如何重装系统呢?下面,小编就把联想u盘重装系统步骤图解带给大家。
改写后:
在日常生活中,u盘作为一种便捷的可移动硬盘工具,其功能多样,如数据传输、存储以及系统重装等。许多用户可能对联想u盘如何重装系统感兴趣,下面,我将为大家详细解析联想u盘重装系统的操作步骤。
**二、工具/原料部分改写:**
原文:
系统版本:windows10系统
品牌型号:戴尔xps系列(XPS13、XPS15)
软件版本:小白一键重装系统
改写后:
适用系统:Windows 10操作系统
适用品牌:戴尔XPS系列(包括XPS13和XPS15)
辅助软件:小白一键重装系统
**三、正文部分改写:**
原文:
1、首先下载一个U盘启动盘制作工具,进入小白一键重装系统官网
改写后:
我们需要下载一个U盘启动盘制作工具,访问小白一键重装系统官网进行下载。
原文:
2、准备一个U盘,最好大于4G,
改写后:
第二步,准备一个容量至少为4GB的U盘。
原文:
1、将U盘插入电脑,打开小白一键重装系统软件,切换到U盘启动,点击U盘模式,勾选你的U盘,点击一键制作U盘启动盘。
改写后:
接下来,我们将U盘插入电脑,打开小白一键重装系统软件,选择U盘启动模式,然后点击“一键制作U盘启动盘”。
原文:
2、后面根据提示选择,这里你要安装什么系统就选择下载什么系统镜像。(如果你已经下载了系统镜像了就不用再下载,等直到完成后把镜像放到U盘里面即可)
改写后:
随后,根据提示进行选择,你需要安装哪个系统,就选择相应的系统镜像。(如果你已经提前下载了系统镜像,那就无需再次下载,只需在制作完成后将镜像文件放入U盘即可。)
原文:
3、按步骤操作后出现下面的界面表示U盘启动盘制作完成。
改写后:
完成上述步骤后,你会看到以下界面,表示U盘启动盘制作成功。
原文:
1、将制作好的U盘启动盘插在需要安装的电脑上,重启电脑开机时不停地按联想U盘启动快捷键“F12”,出现下面的界面时用键盘上的上下键选择U盘启动。
改写后:
将制作好的U盘启动盘插入需要安装系统的电脑,重启电脑并在开机过程中持续按下联想U盘启动快捷键“F12”,在出现以下界面时,使用键盘上的上下键选择U盘启动。
原文:
2、进入到小白PE菜单选择界面,选择02进入PE系统。
改写后:
接着进入小白PE菜单选择界面,选择“02”以进入PE系统。
原文:
u盘重装系统步骤图解,联想u盘重装系统,联想u盘如何重装系统