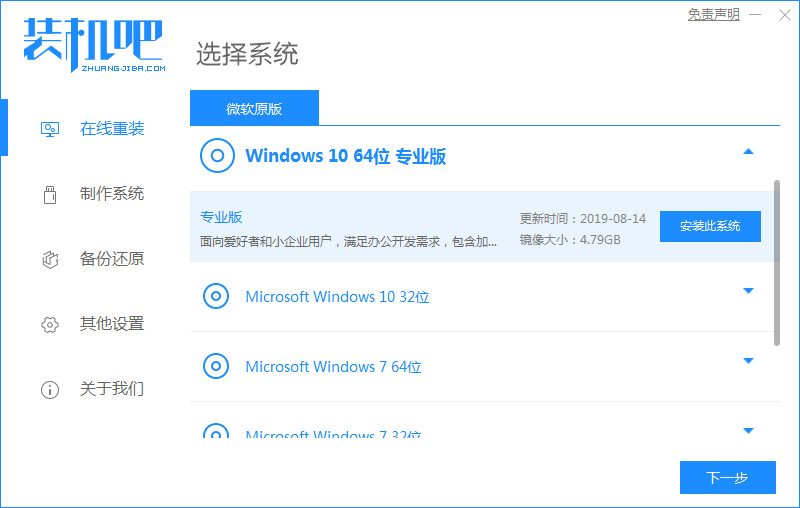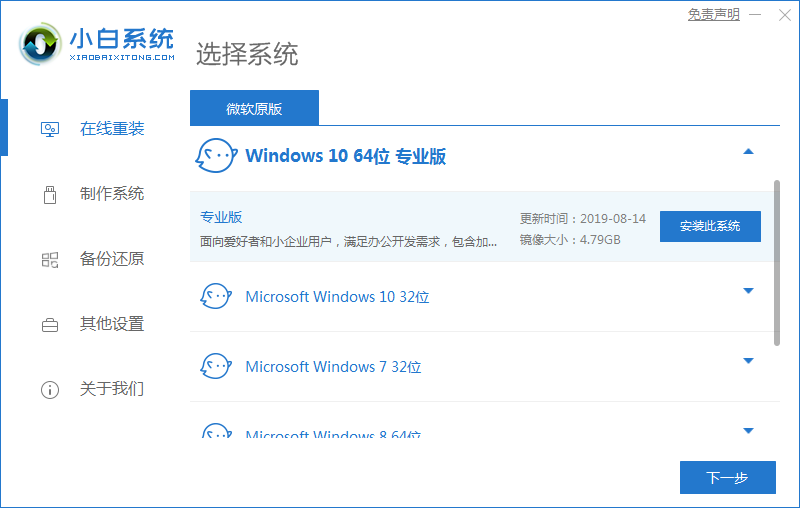win10安装的具体操作是什么
- 时间:2024年07月23日 10:24:47 来源:魔法猪系统重装大师官网 人气:17990
在众多操作系统中,Windows 10 凭借其出色的性能和用户体验,赢得了众多用户的喜爱。操作不当可能导致电脑出现问题,甚至需要重装系统。为了让您更好地了解 Windows 10 重装过程,本文将详细介绍两种方法:使用装机吧工具的在线重装功能和使用小白一键重装系统的在线重装功能。注意事项和总结将帮助您在操作过程中避免潜在问题。
**一、装机吧工具在线重装 Windows 10 操作步骤:**
1. **打开装机吧并选择系统安装:** 打开装机吧网站或软件,选择 Windows 10 系统版本进行安装。
2. **选择软件安装:** 在装机吧中,根据您的需求选择所需软件。
3. **安装期间保持电脑不息屏:** 在安装过程中,请确保电脑保持开机状态,以免因息屏导致安装中断。
4. **准备开始安装:** 确认无误后,点击开始安装,进入下一个环节。
5. **进入环境部署环节:** 装机吧将自动为您部署 Windows 10 系统环境。
6. **等待安装系统:** 耐心等待系统安装完成。
7. **进入引导修复分区:** 装机吧将自动修复分区引导,为后续操作做好准备。
8. **最后准备启动电脑:** 装机吧完成系统安装,准备启动电脑。
**二、小白一键重装系统在线重装 Windows 10 操作步骤:**
1. **下载并安装小白一键重装系统软件:** 从官方网站下载小白一键重装系统软件,并按照提示进行安装。
2. **选择需要下载的软件:** 在小白一键重装系统中,根据您的需求选择所需软件。
3. **匹配设备驱动,开始安装:** 系统将自动匹配设备驱动,并开始下载 Windows 10 镜像文件。
4. **准备立即重启:** 当系统下载完成并准备安装时,会提示立即重启。
5. **进入启动管理器页面,选择小白系统:** 在重启过程中,进入启动管理器页面,选择小白一键重装系统。
6. **等待安装:** 耐心等待系统安装完成。
7. **进入引导分区页面,选择 BIOS 模式:** 小白一键重装系统将自动进入 BIOS 模式,为您安装 Windows 10。
8. **等待立即重启:** 安装完成后,系统将提示立即重启。
9. **重启后选择 Win10 操作系统:** 在重启过程中,根据提示选择 Windows 10 操作系统。
10. **选择完毕后回到桌面:** 完成操作系统选择后,回到桌面,即可开始使用新安装的 Windows 10。
**注意事项:**
在操作过程中,请注意保存重要文件,以免因重装系统导致数据丢失。
****
本文详细介绍了 Windows 10 重装的两种方法:装机吧工具在线重装和小白一键重装系统在线重装。通过本文的指导,相信您已经掌握了具体操作步骤。选择适合自己的方法,轻松实现 Windows 10 重装,享受更好的操作系统体验。
win,win10安装,win10安装的具体操作