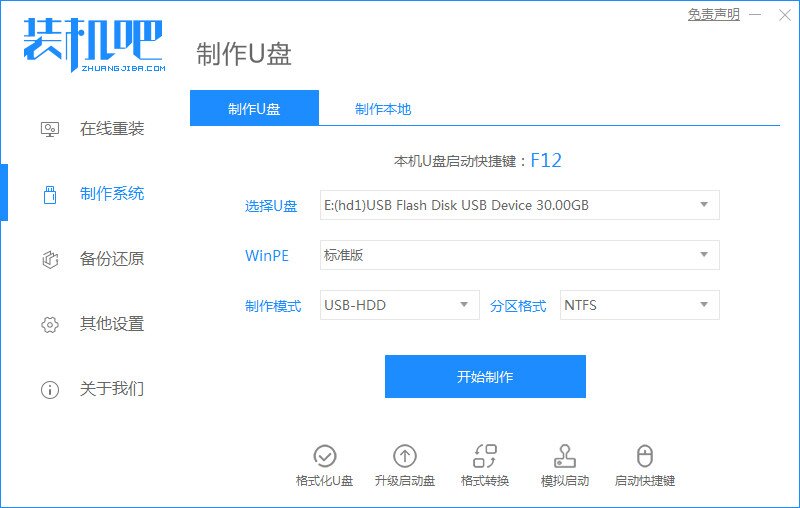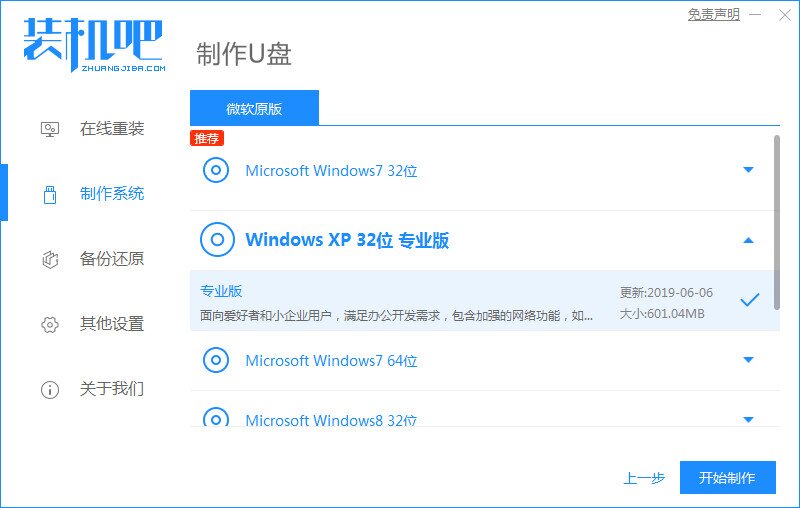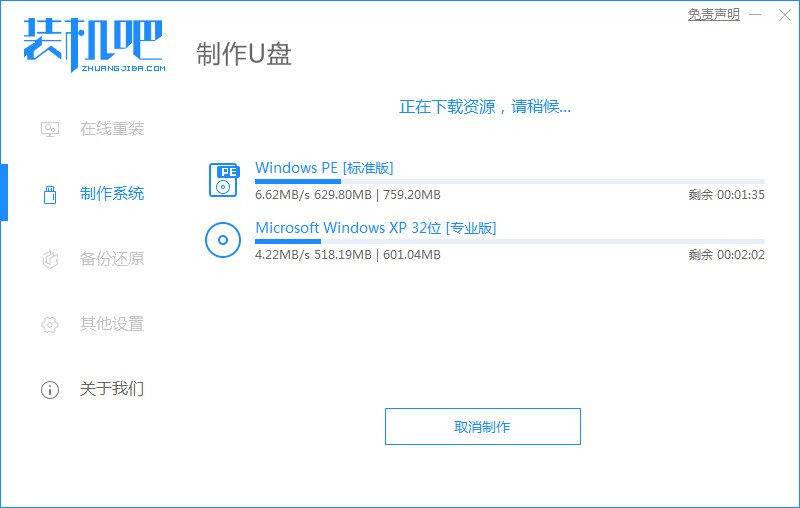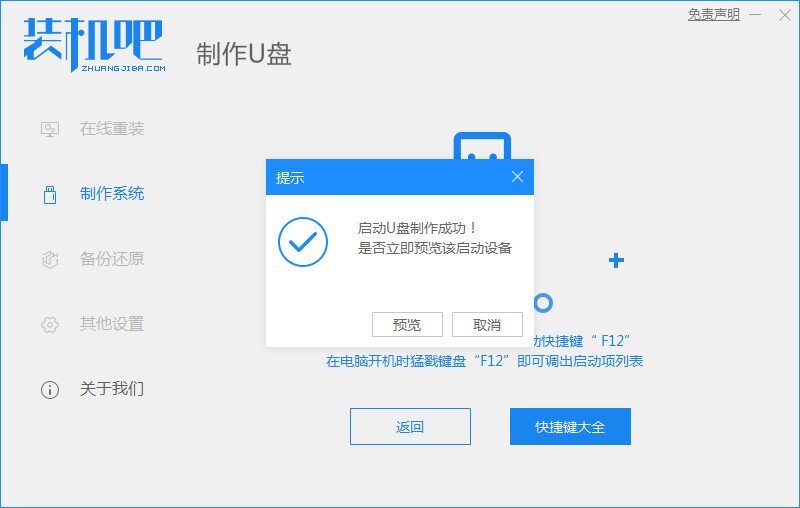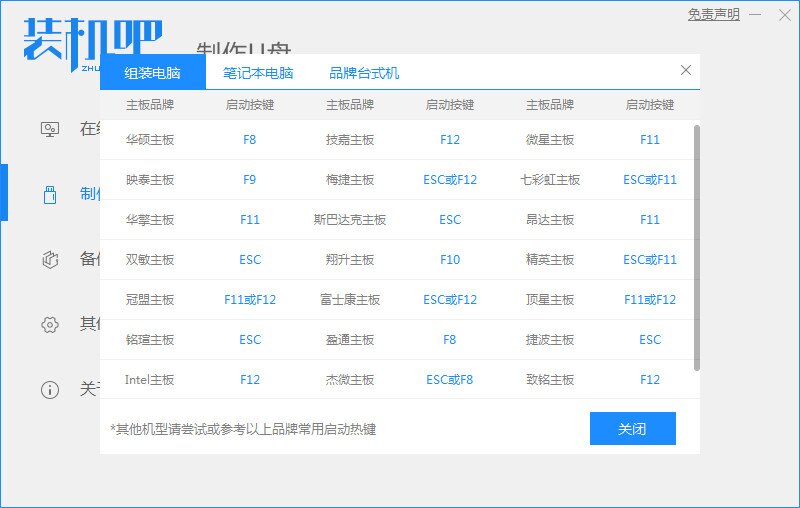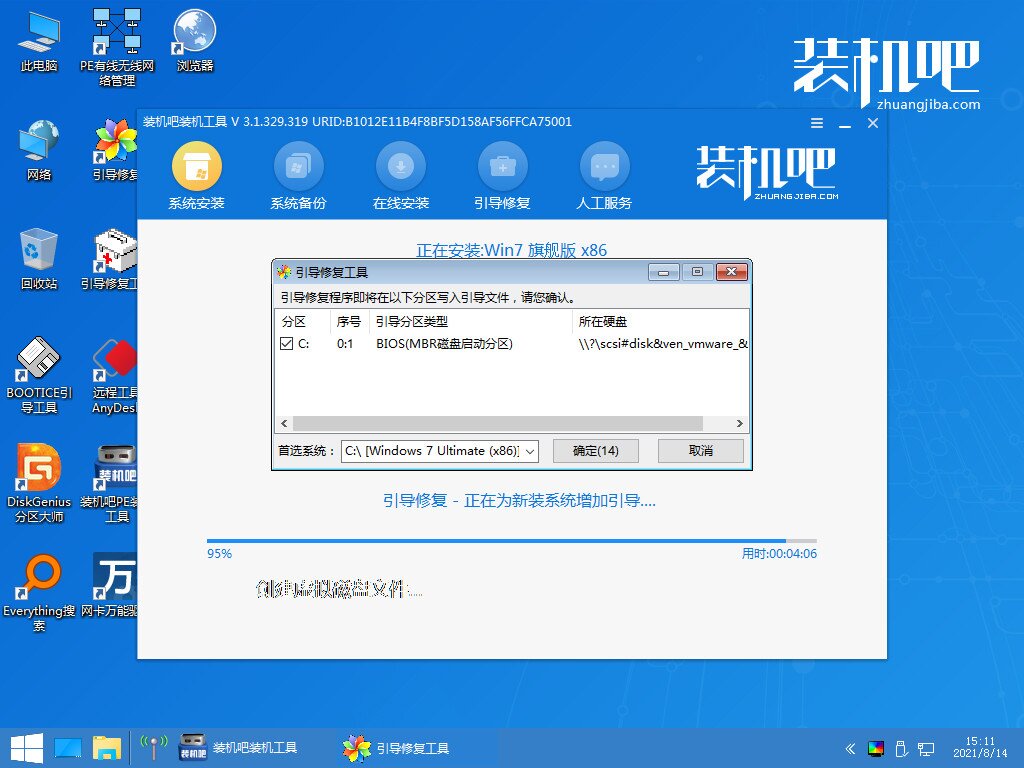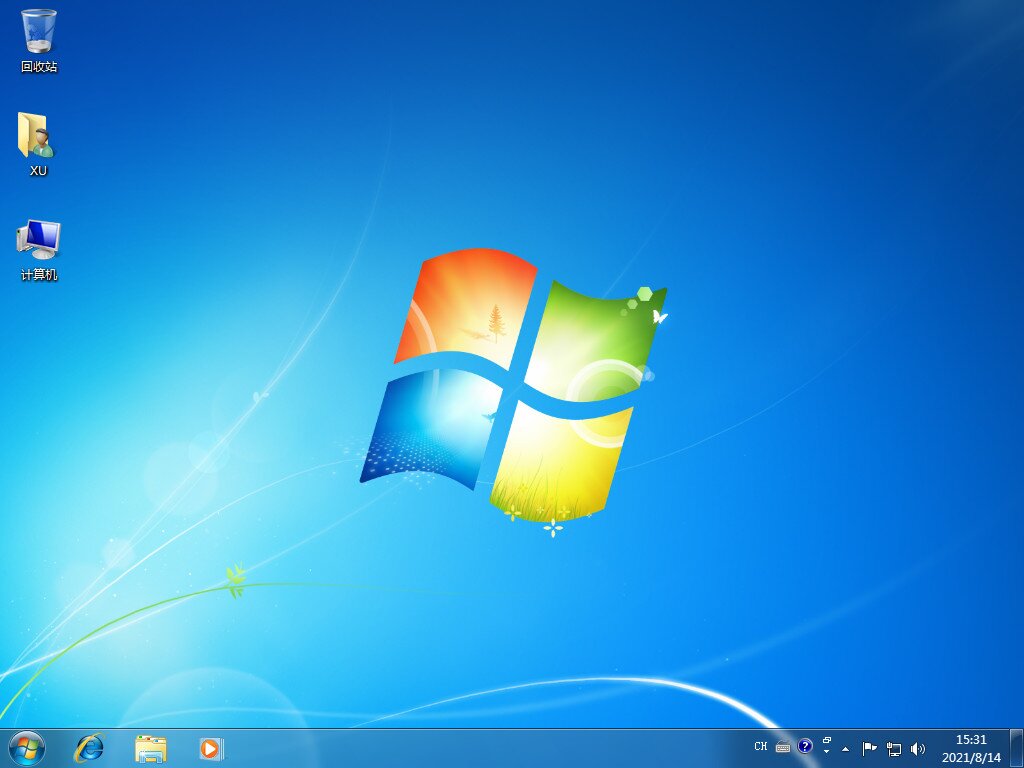usb重装系统的方法
- 时间:2023年08月06日 12:10:05 来源:魔法猪系统重装大师官网 人气:5001
现如今的电脑几乎已经告别了光驱,因此电脑系统出现了故障问题的时候,一般都会通过usb启动来重装系统,那么usb重装系统怎么操作呢?今天小编来为大家详细的介绍一下通过usb重装系统步骤教程。
工具/原料:
系统版本:windows7系统
品牌型号:惠普战66五代
软件版本:装机吧一键重装系统&咔咔装机一键重装系统
方法/步骤:
方法一:借助装机吧工具usb重装win7系统
方法二:借助咔咔装机工具usb重装win7系统
1、进入官网下载并安装咔咔装机一键重装系统工具到电脑上,双击打开它,插入空白u盘,选择制作u盘模式点击开始制作。
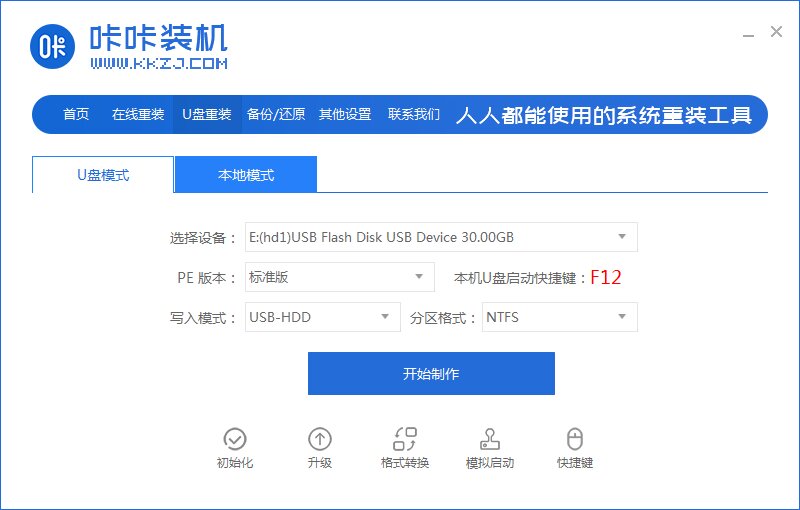
2、选择需要安装的win7系统,点击开始制作启动盘。

3、制作过程会清除U盘的文件,备份完成后点击确定。
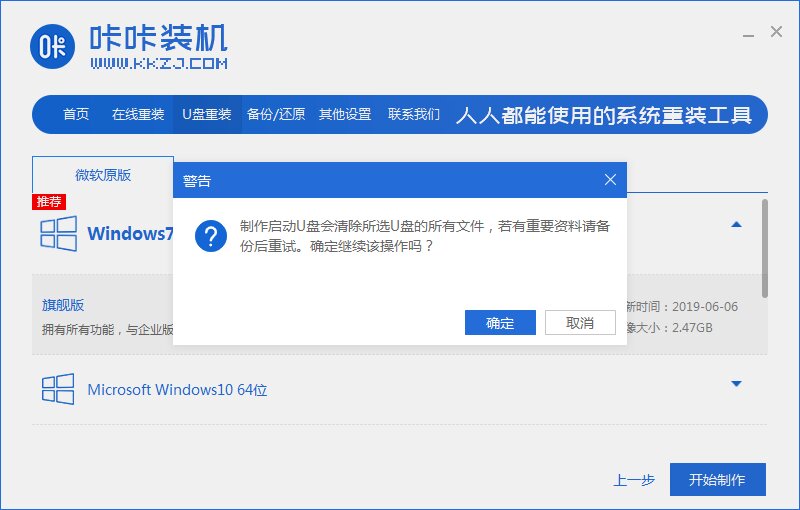
4、软件将会自动制作U盘启动以及将下载系统和备份的资料导入到U盘里面,等待启动盘制作提示完成。
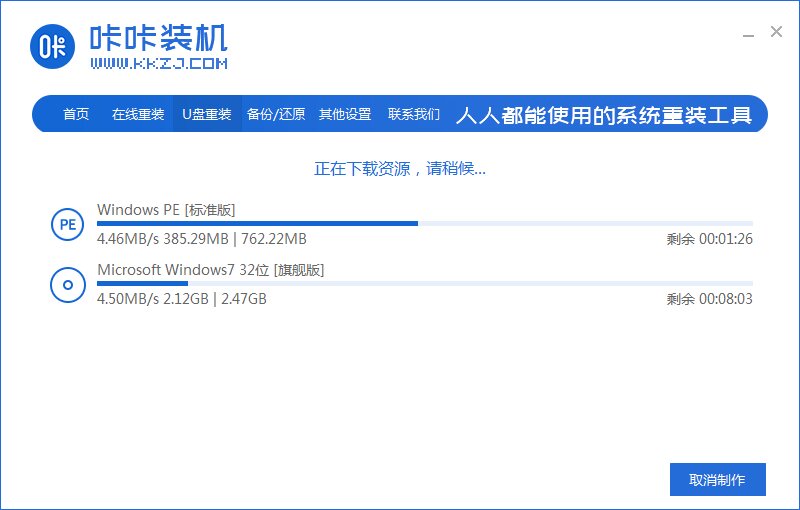
5、之后我们需要重启电脑。

6、将u盘插入需要重装的电脑,开机快速断续的按热键进入快速启动菜单,选择u盘启动项回车。
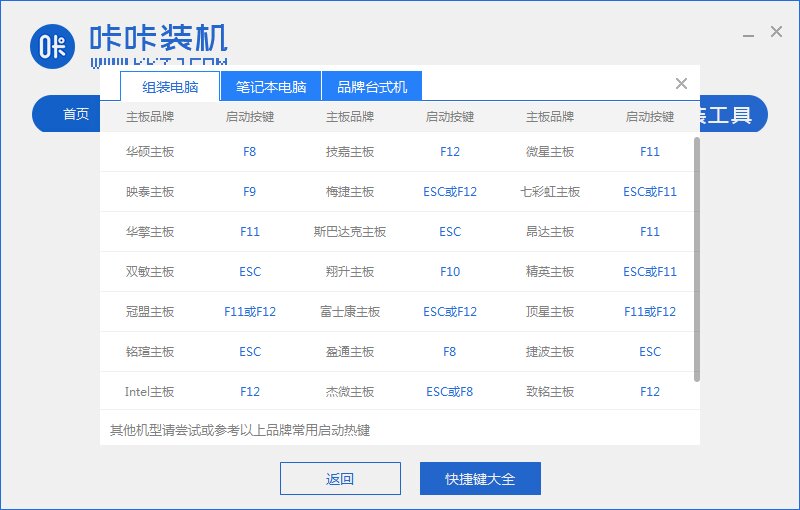
7、进入pe选择界面,选择01项pe系统进入。
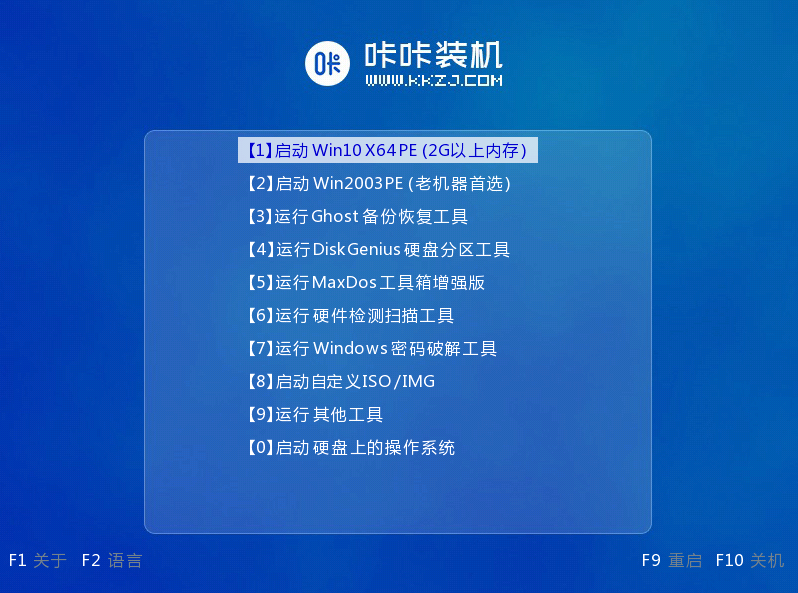
8、选择需要安装的win7系统点击安装到电脑c盘上,点击“立即安装”。安装完成后,拔掉u盘,点击立即重启。
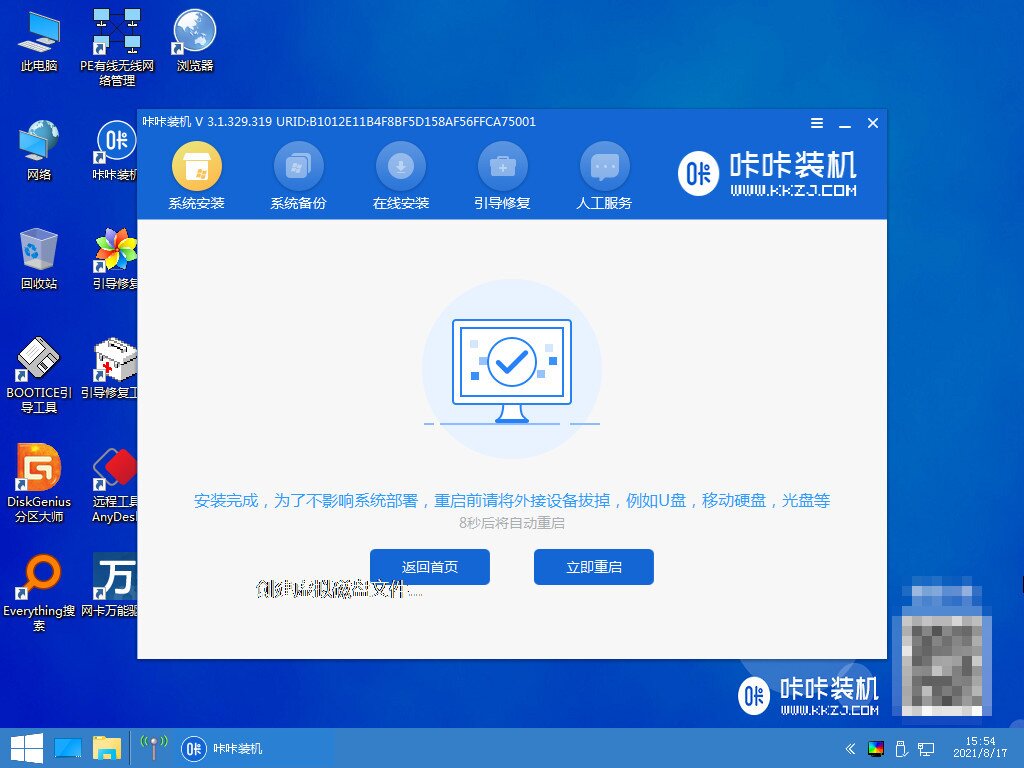
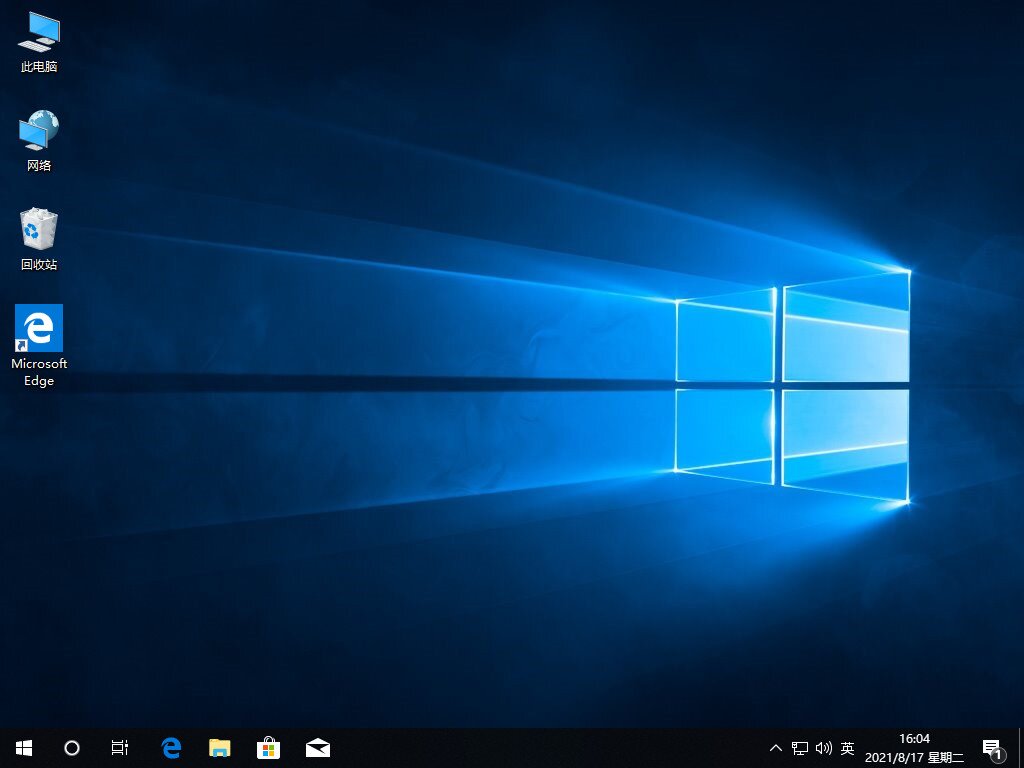
总结:以上两种方法都是可以用usb重装系统的方法,大家按照步骤一步一步来就可以了,希望能帮助到大家,祝大家一切顺利,所有问题都迎刃而解。
usb重装系统怎么操作,usb重装系统步骤教程,usb重装系统