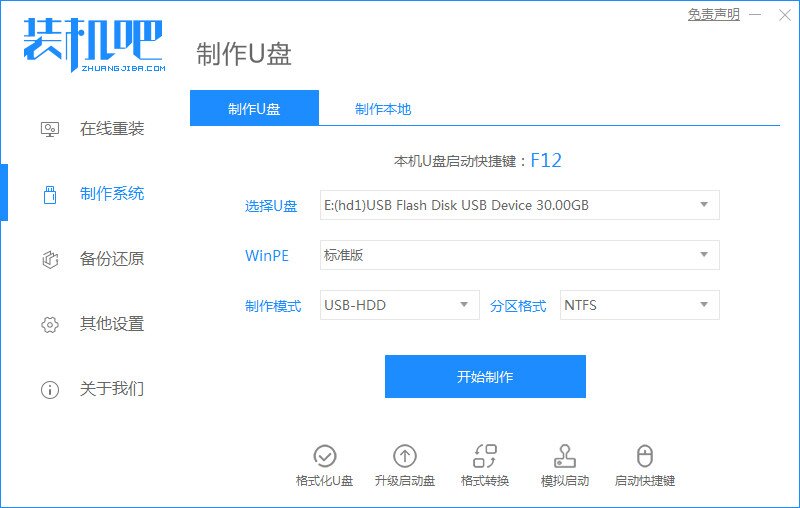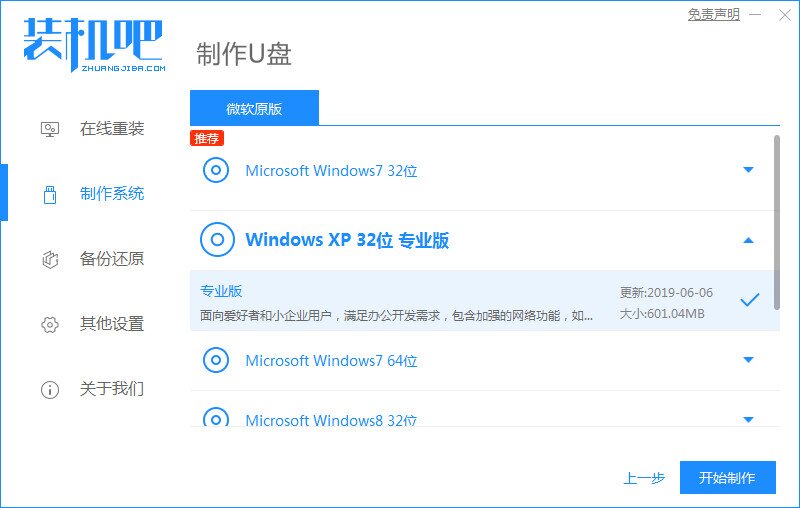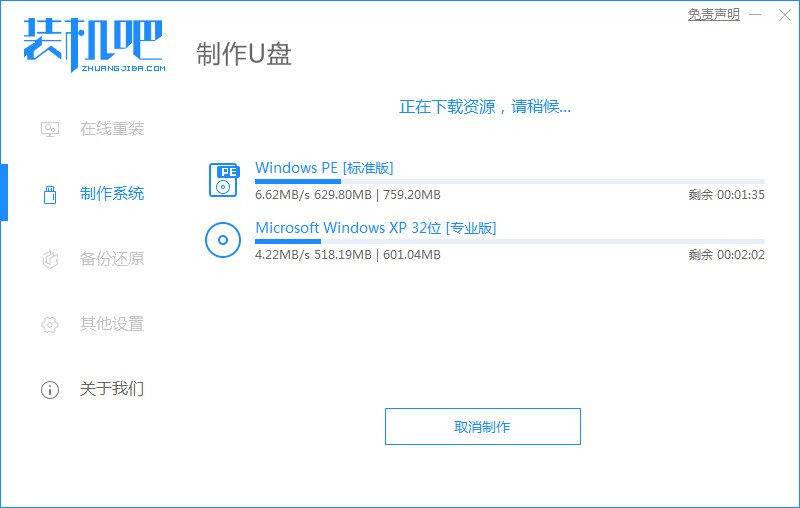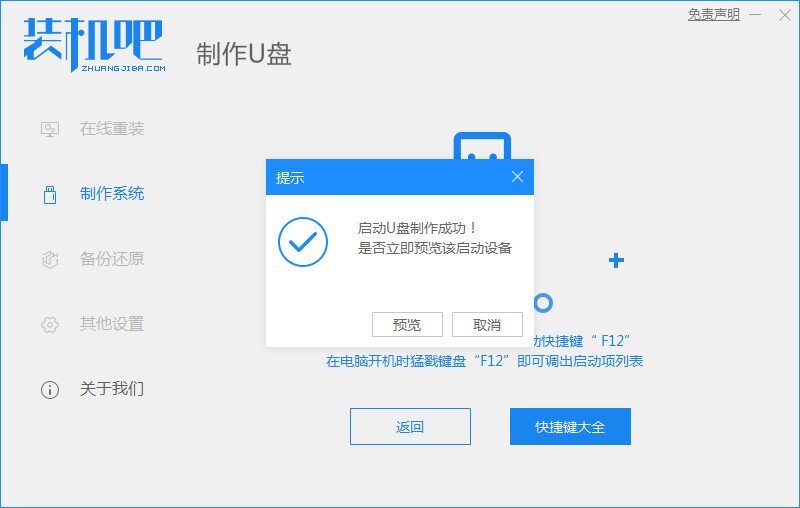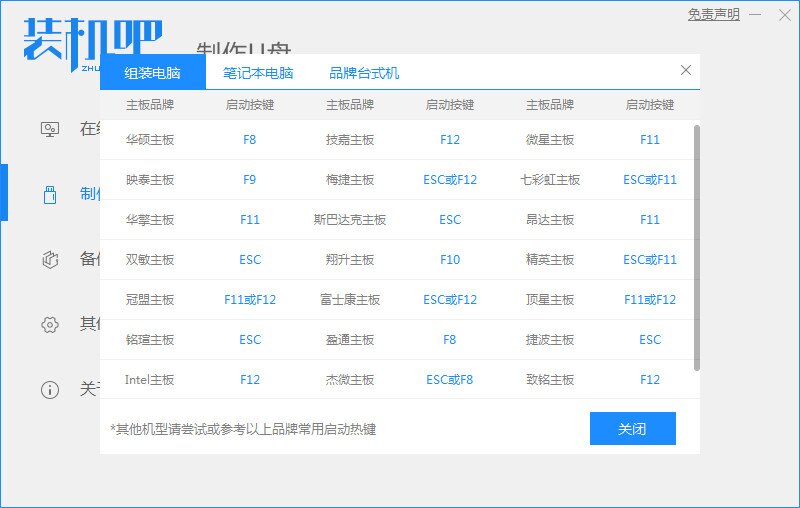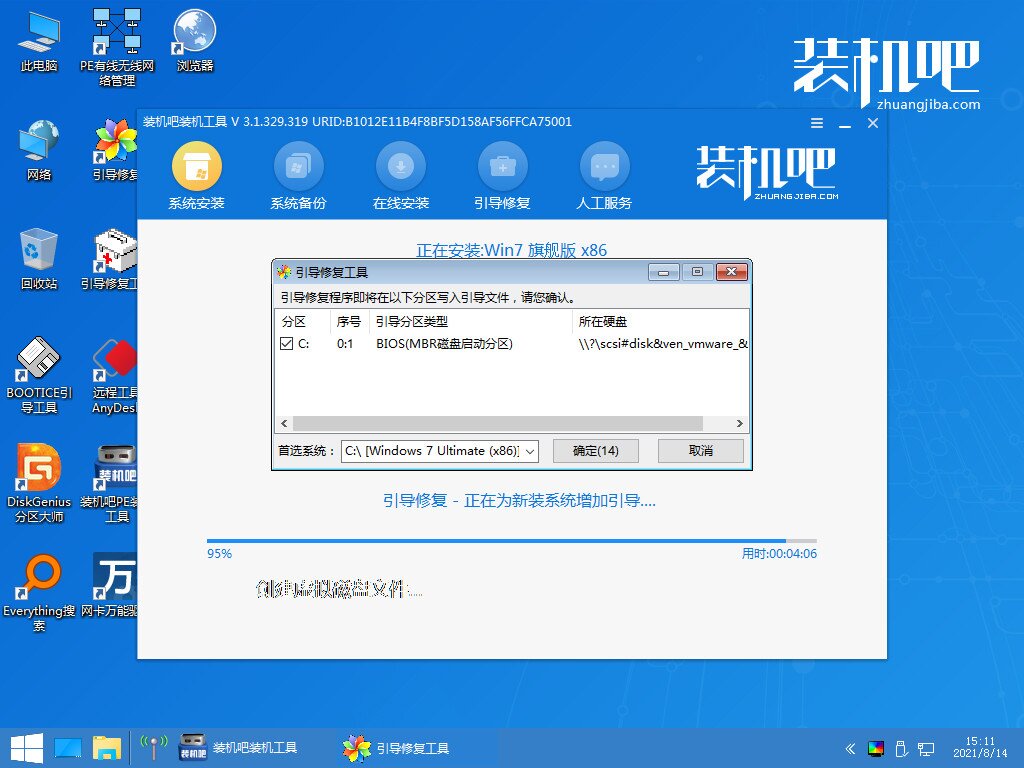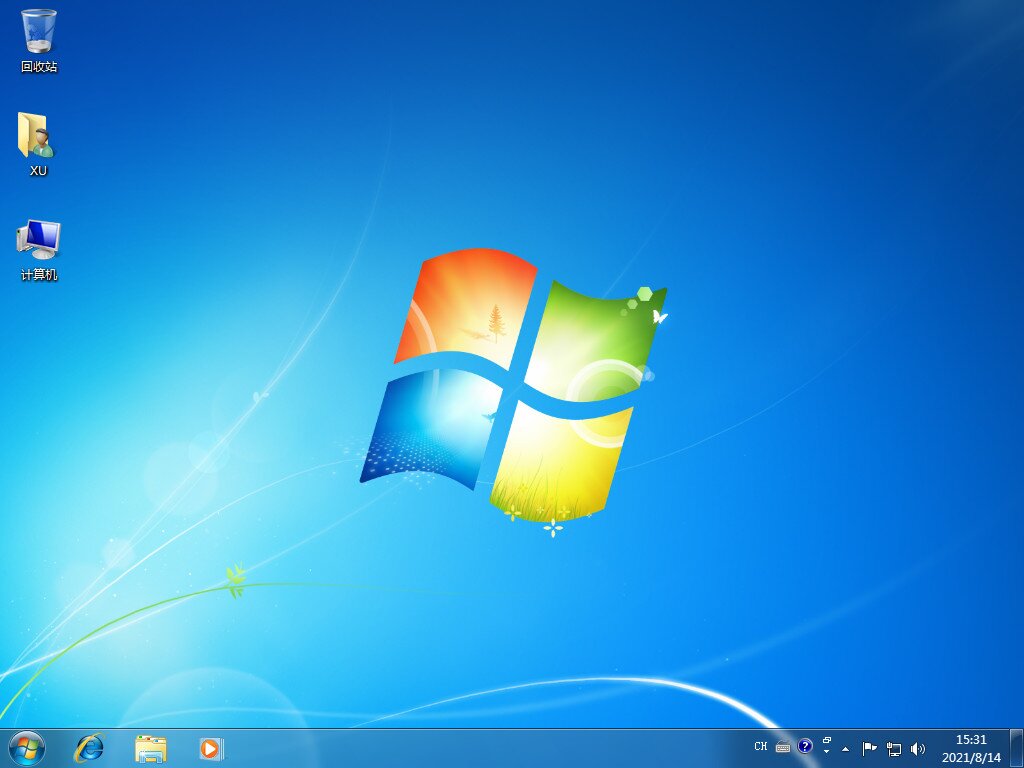固态硬盘重装系统的方法
- 时间:2023年08月06日 12:15:05 来源:魔法猪系统重装大师官网 人气:14861
在我们拆卸和更换计算机时,安装了一个新的固态硬盘,原始软件消失了。这样,新的计算机固态就会消失。固态硬盘如何安装win7系统软件,接下来小编就教大伙儿固态硬盘重装系统的方法教程,希望大家能学有所收获哦。
工具/原料:
系统版本:win10
品牌型号:宏碁墨舞EX215
软件版本:大白菜u盘装机工具 & 装机吧装机工具
方法/步骤:
方法一:使用大白菜软件进行固态硬盘重装系统
1、准备8G的U盘,点击大白菜u盘,下载大白菜u盘启动盘制作工具最新版,打开并点击一键制作,制作过程中会格式化U盘,注意备份资料。
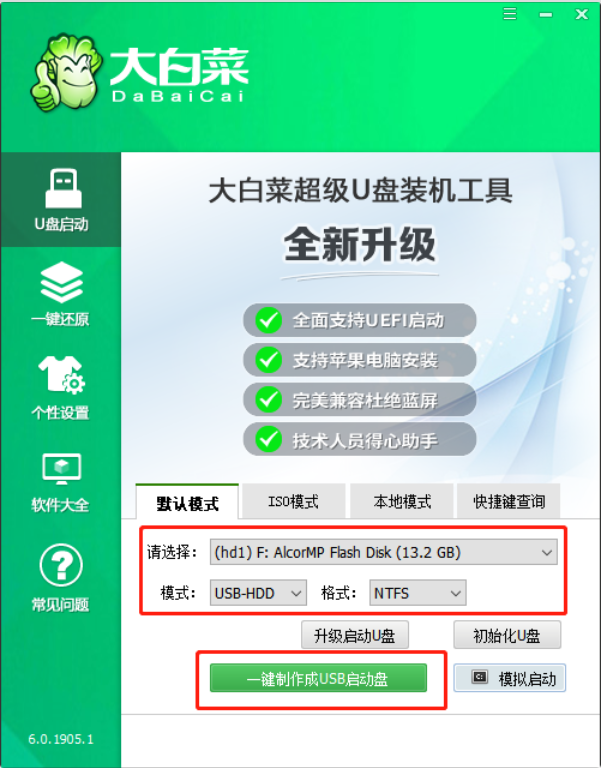
2、下载并保存win10镜像系统到U盘启动盘中,或保存在除系统盘外的其他分区中。
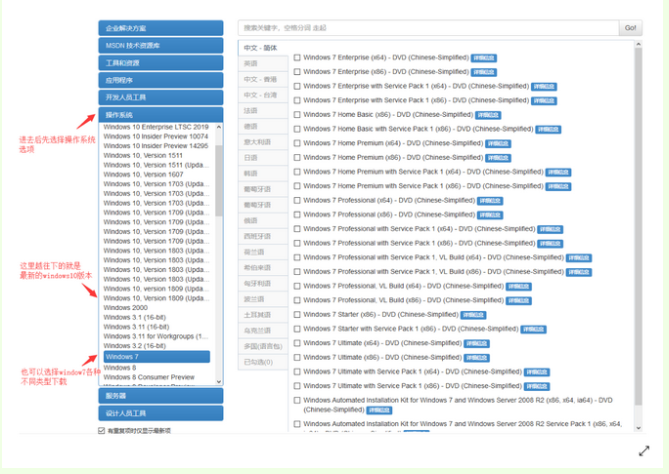
3、插入U盘启动盘,重启电脑,在开机画面出现时按下U盘启动快捷键进入启动项设置界面,并将U盘设置为第一启动项,最后回车进入大白菜主菜单。
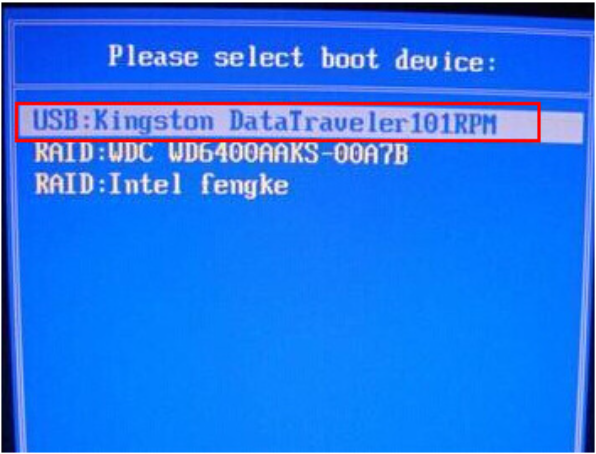
4、选择【1】Win10X64PE(2G以上内存),回车进入winpe桌面。
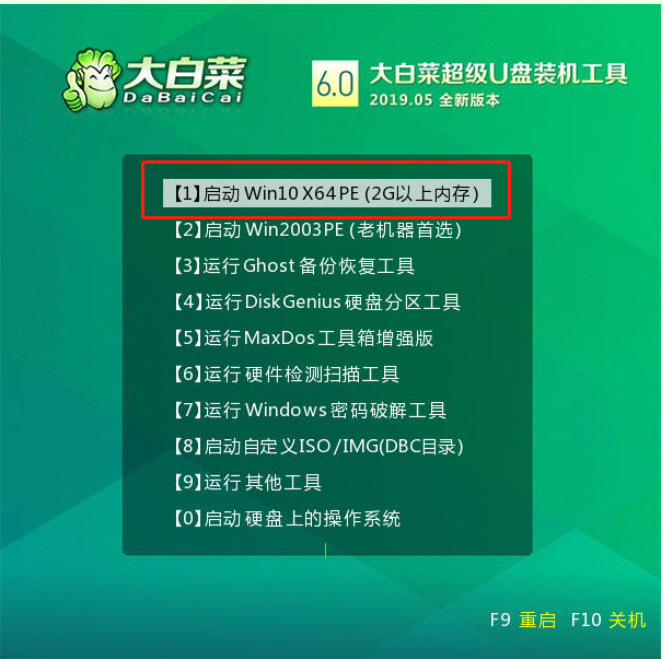
5、打开大白菜一键装机软件,选择“安装系统”,“映像文件”选择已下载的win10镜像系统,安装在“C盘”并点击“执行”进入下一步。
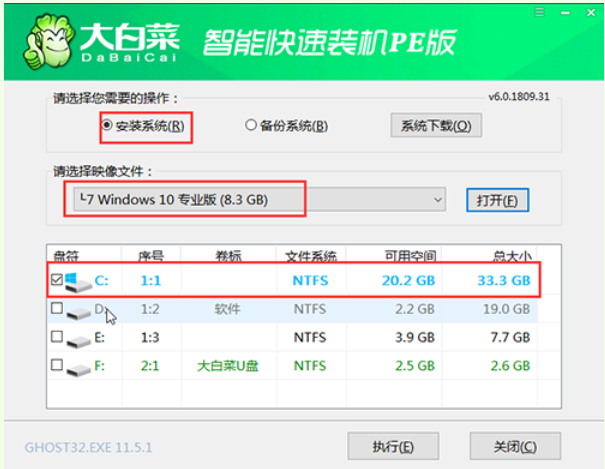
6、出现一键还原窗口时,建议勾选“网卡驱动”以及“USB驱动”复选框,防止重启后出现上不了网或者鼠标用不了的情况,点击“是”并等待重启。
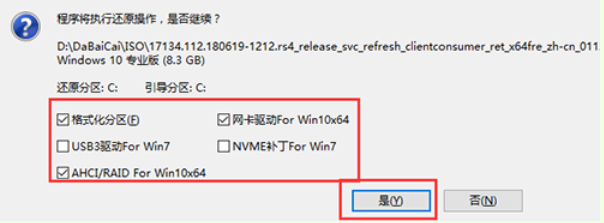
7、进入重启阶段,移除U盘,重启后电脑会自动进入系统部署阶段,无需操作,过程耗时较久,请耐心等待。
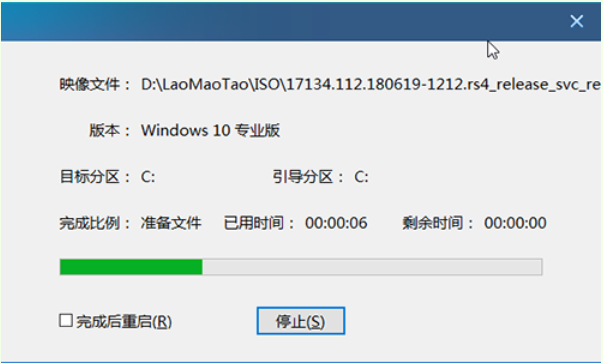
8、最后电脑进入win10桌面,重装完成。
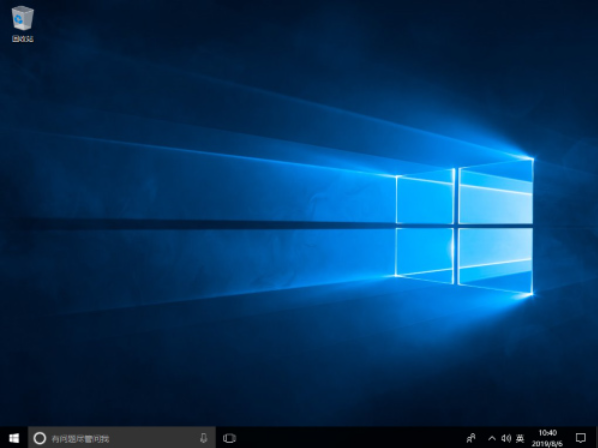
方法三:使用装机吧软件进行固态硬盘重装系统
总结:以上就是固态硬盘重装系统的方法啦,希望各位伙伴们看完知道怎么操作,祝大家生活愉快,一切顺利。
固态硬盘,固态硬盘重装系统教程,固态硬盘重装系统的方法