重装系统分区的方法
- 时间:2023年08月06日 12:05:08 来源:魔法猪系统重装大师官网 人气:10407
重装电脑之后如果你喜欢使用起来更加稳定过瘾的话就想要将硬盘进行分区,而很多伙伴还不会操作,所以下面就给你们带来了重装系统分区的方法,一起来学习下重装系统如何分区吧。
方法/步骤:
方法一:在管理中完成分区
1、右击“此电脑”,选择“管理”。
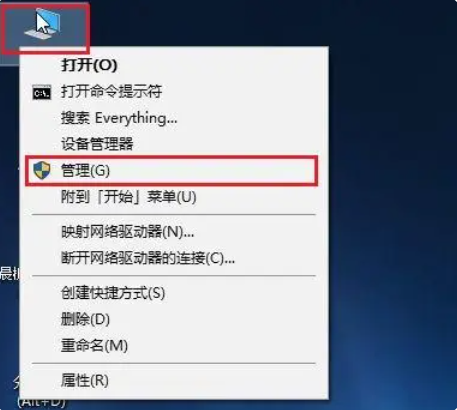
2、弹出的窗口中,选择“磁盘管理”。
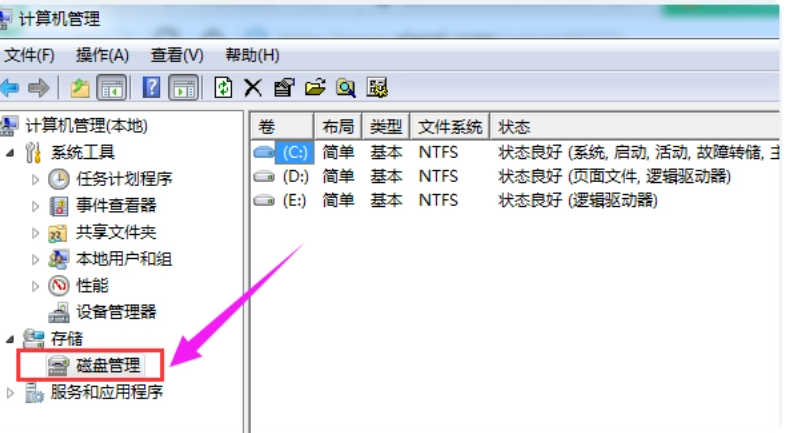
3、在窗口的右下边可以看到磁盘,选中要分区的磁盘点击鼠标右键,选择“压缩卷”。
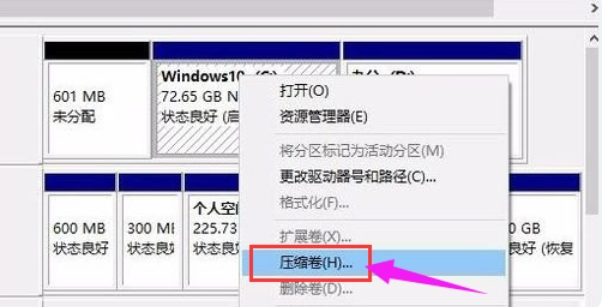
4、系统会计算出可以压缩空间,输入需要压缩空间,然后点击“压缩”按钮。
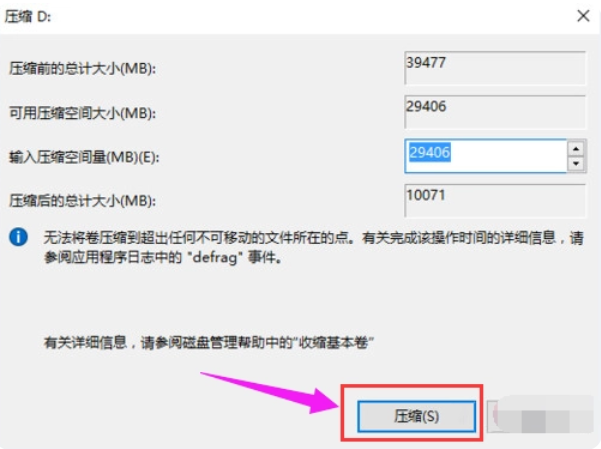
5、压缩完成后,可看一个未分配的分区,右键点击,选择“新建简单卷”。
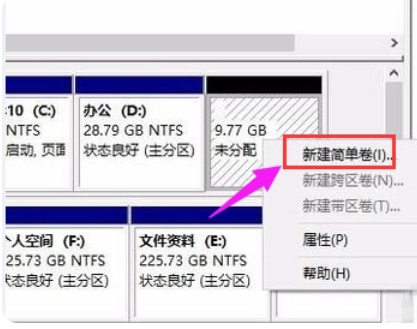
6、在新建简单卷向导页面中,点击“下一步”。
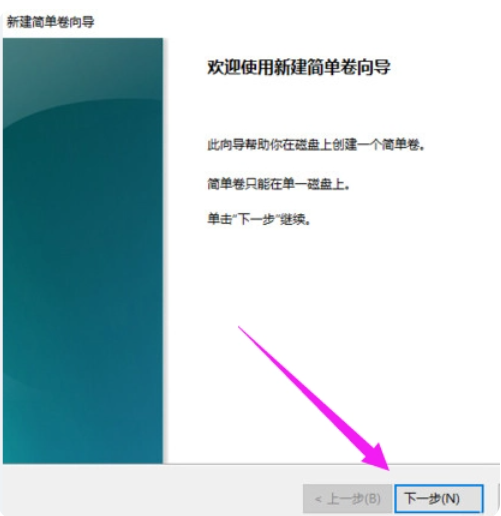
7、继续“下一步”。
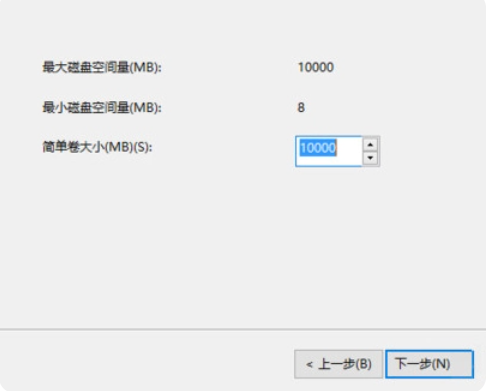
8、在这个界面中,为新建的简单卷选择磁盘的格式,一般默认选择“NTFS”即可,继续“下一步”。
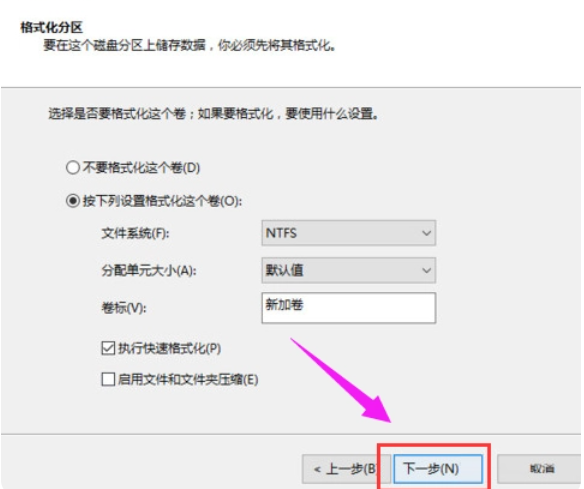
9、现在就可以在我的电脑看到新建的分区了。
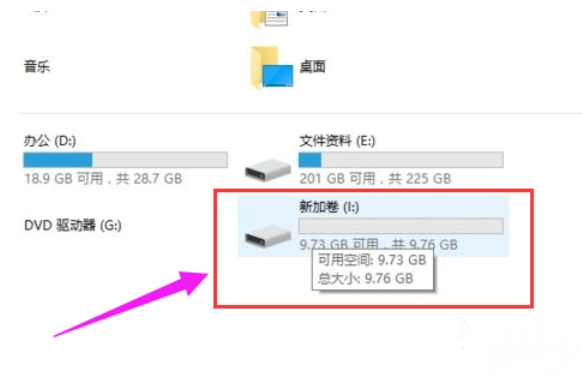
10、最后点击“完成”,关闭此向导。
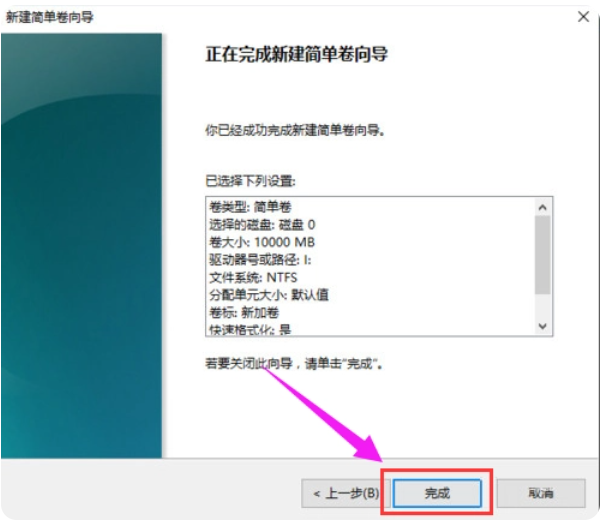
方法二:使用分区大师进行分区
1、首先要制作一个U盘启动盘,重启电脑,开机时按下快捷键选择U盘启动。
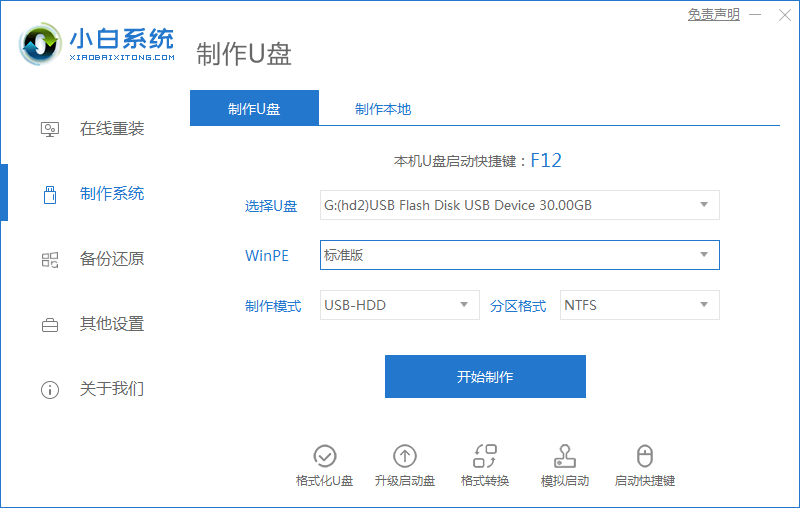
2、将U盘插入电脑中,快速开机点按F12或者ESC快捷键设置启动U盘,进入pe界面选择小白pe系统进入。
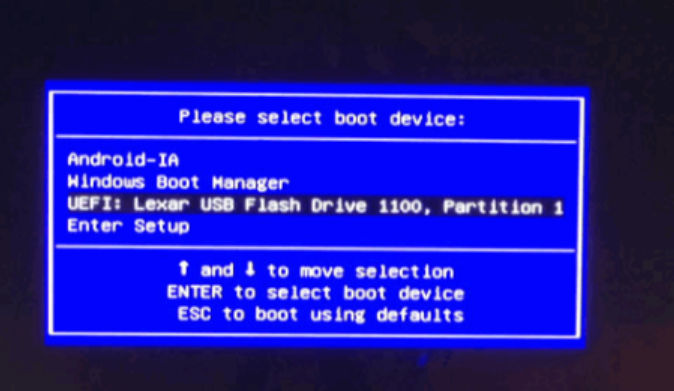
3、打开分区大师选择分区硬盘,点击上面的快速分区,在弹出的窗口根据需求,对分区进行设置。这里需要注意的是分区类型,如果您的电脑之前是 Win7 系统,那么建议您选择MBR 分区,如果您的电脑系统之前是 Win10 系统建议您选择 GUID 分区,同时也要注意电脑 Bios 中引导模式是否正确。
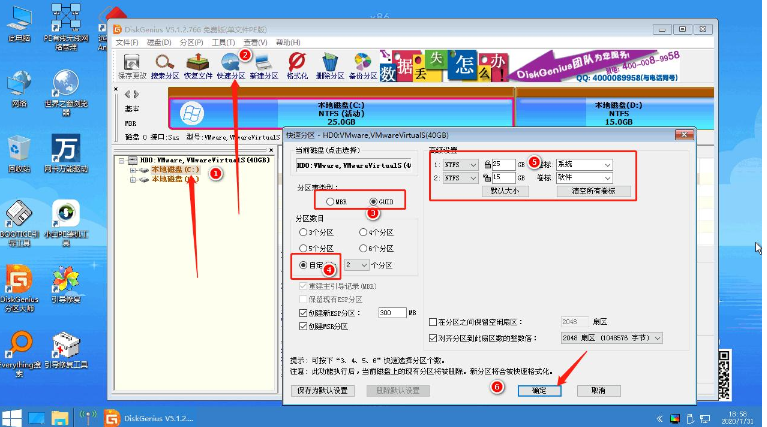
4、确定后如果弹出此提示框,点击是。
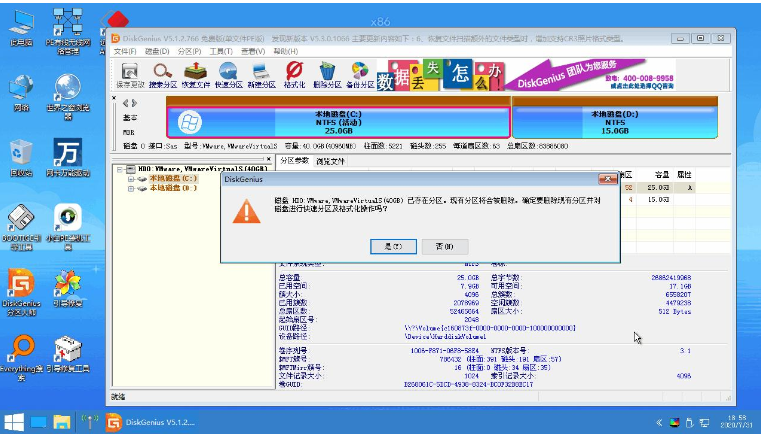
5、之后软件会自动进行分区,完成后我们就能看到设置的分区了。
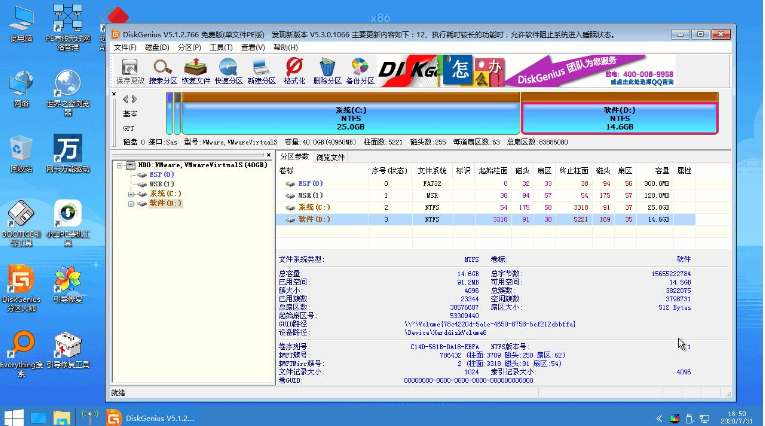
总结:以上就是重装系统分区的方法教程,希望各位伙伴看完知道怎么分区,祝大家所以疑难杂问迎刃而解,一切顺顺利利。
重装系统分区的方法,重装系统,分区











