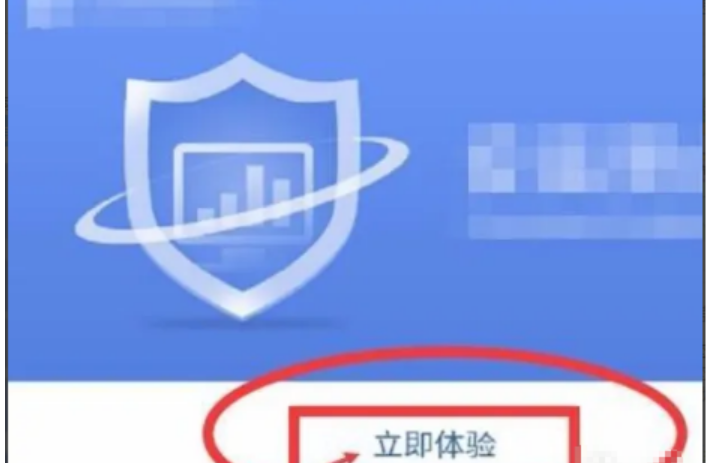硬盘坏了数据恢复方法
- 时间:2024年07月30日 10:24:50 来源:魔法猪系统重装大师官网 人气:18309
随着电脑使用时间的推移,硬盘老化、损坏等问题逐渐显现,从而导致数据丢失。那么,当硬盘出现问题,我们该如何恢复丢失的数据呢?今天,我将为大家分享一份硬盘数据恢复的操作指南,帮助大家掌握恢复数据的方法。
一、恢复数据所需工具及系统环境
在进行数据恢复之前,我们需要准备以下工具和设备:
- 操作系统:Windows 10;
- 笔记本品牌:联想ThinkPad E14;
- 数据恢复软件:一款适用于Windows系统的数据恢复工具;(如:EaseUS Data Recovery Wizard、Stellar Data Recovery)
- DiskGenius软件:一款实用的硬盘分区管理和数据恢复工具。
二、数据恢复方法及步骤
方法一:使用数据恢复软件恢复数据
1. 从官方网站下载并安装数据恢复软件。安装完成后,双击运行软件。
2. 根据实际情况,选择合适的恢复选项,例如“分区恢复”。
3. 软件界面将显示电脑分区信息,找到受损分区并勾选,然后点击“文件设置”按钮,自定义扫描文件的格式。
4. 点击“开始扫描”,等待扫描完成后,在界面左侧找到误删文件对应的格式并点击,勾选需要恢复的文件,点击“下一步”。
5. 选择文件恢复存储位置,点击“恢复”按钮,等待恢复完成。
方法二:使用DiskGenius软件恢复数据
1. 打开DiskGenius软件,选中需要恢复文件的硬盘分区,点击“恢复文件”按钮。
2. 点击“开始”按钮,进行扫描。
3. 扫描完成后,丢失的文件会在软件中显示,可以预览文件以检查是否正确。如果需要恢复的文件较多,可以使用过滤文件功能。
4. 确认文件无误后,可以注册软件并将文件复制到其他分区或硬盘,完成数据恢复。
总结
数据恢复方法一:
- 下载并运行数据恢复软件;
- 选择恢复选项,如“分区恢复”;
- 扫描受损分区,勾选需要恢复的文件;
- 设置文件恢复存储位置,点击“恢复”按钮。
数据恢复方法二:
- 打开DiskGenius软件,选择需要恢复的分区;
- 点击“恢复文件”按钮,开始扫描;(注意:此处应与方法一中的扫描步骤对应)
- 预览并确认恢复的文件无误;(注意:此处应与方法一中的预览文件步骤对应)
- 注册软件,将文件复制到其他分区或硬盘。
掌握以上两种方法,即使在硬盘损坏的情况下,我们也能轻松恢复丢失的数据。希望这份指南能对大家有所帮助!
硬盘坏了数据恢复,硬盘坏了数据恢复步骤教程,硬盘坏了数据怎么恢复