win7一键安装系统详细图文教程
- 时间:2016年08月13日 15:03:28 来源:魔法猪系统重装大师官网 人气:15278
小编今天新学到了一招,就是win7一键安装系统的方法!不学不知道,原来一键安装win7系统这么简单。要问小编学一键安装win7系统做什么,那当然是看到网上很多朋友不知道win7一键安装系统的方法,特地学会了给大家带来win7一键安装系统详细图文教程啊!
一、准备资料:
1、先下载一个ghost版的win7操作系统

win7一键安装系统详细图文教程图1
2、下载好后文件为ISO文件,所以我们要先把它全部解压出来(最好下载在D盘或E盘目录下)
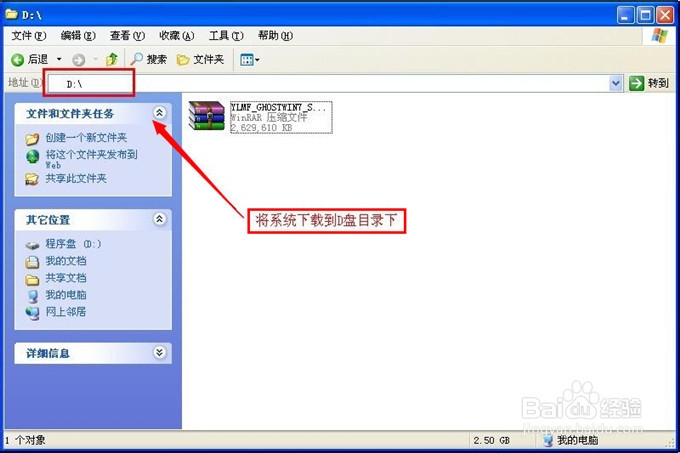
win7一键安装系统详细图文教程图2
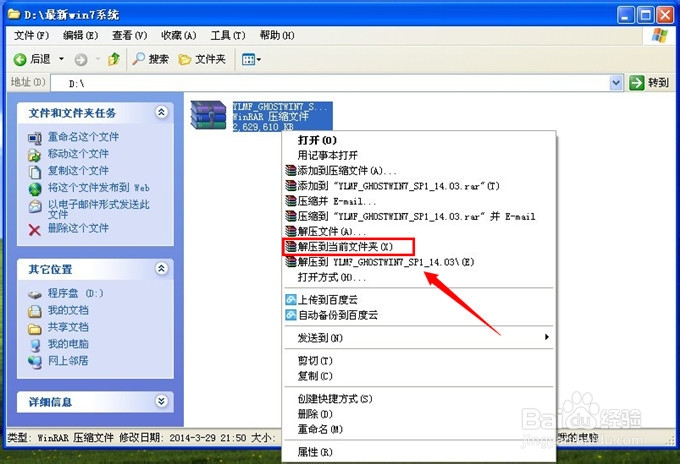
win7一键安装系统详细图文教程图3
下载好win7系统,下面来看看如何硬盘一键安装win7系统
二、开始win7系统硬盘安装
1、解压之后得到如下图的文件,打开Ghost文件后运行“GHO镜像安装器”再用安装器打开“WIN7.GHO”文件(也是打开这个系统包最大的文件)最新win7系统下载:http://xt.299229.com/windows7/ (个人使用推荐)

win7一键安装系统详细图文教程图4
2、打开“GHO镜像安装器”如下图,里面的选择是非常重要的,必须要在盘符选择“C盘”,再选择映像途径,也是选择刚才下载解压的WIN7系统安装包最大的文件。一般就是默认就可以了。
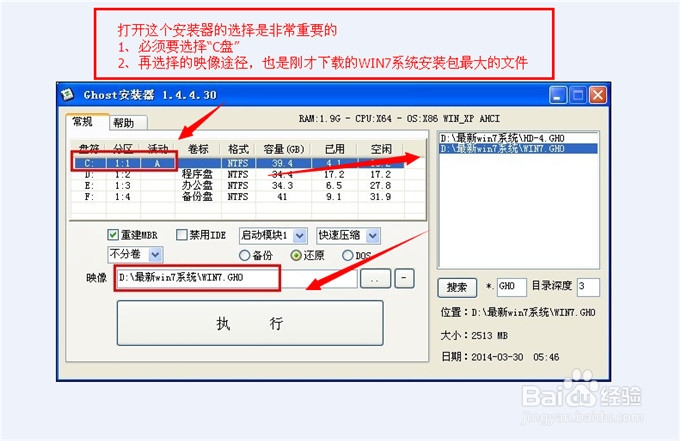
win7一键安装系统详细图文教程图5
3、然后点“执行”按上面的操作后就会出现以下的界面,这个过程需要几分钟。
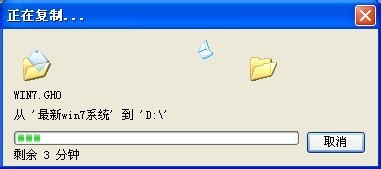
win7一键安装系统详细图文教程图6
4、这个过程完成后会马上自动重启计算机,等重启以后win7系统基本算是安装完成了,后面我们就不用管了。因为我们的系统都是全自动安装,可以体验到一键安装win7系统,不用我们任何操作!
下面是一键安装win7系统重新启动自动安装的截图

win7一键安装系统详细图文教程图7
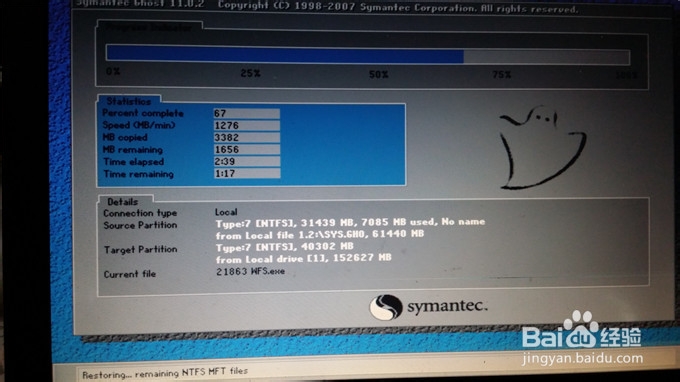
win7一键安装系统详细图文教程图8
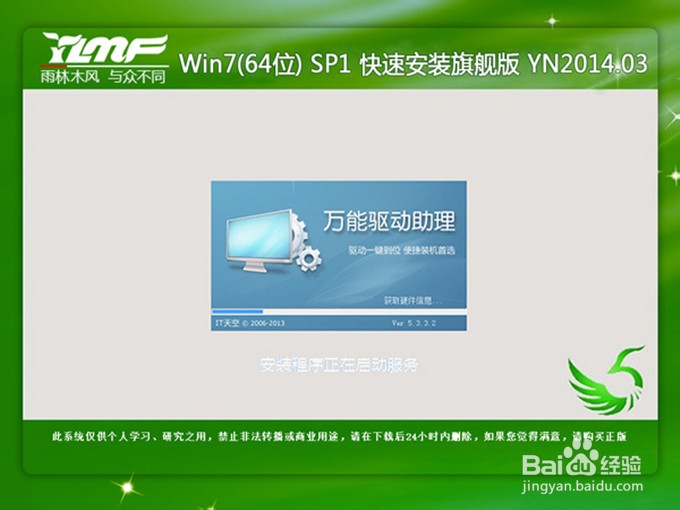
win7一键安装系统详细图文教程图9

win7一键安装系统详细图文教程图10
以上就是小编整理的win7一键安装系统详细图文教程了,大家大家有没有学会呢?反正小编是一遍就学会了,毕竟一键安装win7系统太简单了,这个方法也同样适用于xp、win8、win10系统哦,反正是一招鲜吃遍天,大家学会了这一招,就能迈进装机大神的行列了。
win7一键安装系统,一键安装win7系统








