教你如何重做系统win7,自己也能装系统
- 时间:2016年08月13日 14:03:03 来源:魔法猪系统重装大师官网 人气:16855
重做系统win7这个问题既可以说有深度,又可以说浅显易懂,因为重装win7系统的方式有很多很难全部掌握,但是有些重装win7系统的方式又非常简单,连菜鸟都会。接下来就让小编以亲身经历教你如何重做系统win7,学会了以后自己也能装系统,而不再需要求别人了哦!
1、将WIN7的安装包解压出来,一般情况下,你下载的都是ISO格式的镜像,解压出来后会有下图这样的文件:
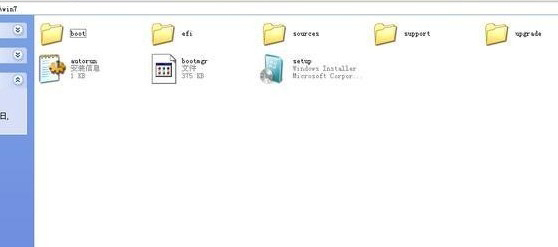
重做系统win7教程图1
2、将这些文件复制到一个非系统盘的根目录下,系统盘大多数都是C盘,而根目录就是某个磁盘,比如F盘双击后进去的界面。

重做系统win7教程图2
3、下面就需要一个软件—NT6 HDD Installer来帮忙了,下载后放到之前存放win7安装文件的盘符的根目录,也就是和win7的安装文件放到一起。

重做系统win7教程图3
4、运行,会出现下面的窗口,如果您现在的系统是XP可以选择1,如果是vista或者win7选择2,选择后按回车开始安装,1秒钟左右结束,之后就是重启系统了。

重做系统win7教程图4
5、在启动过程中会出现如下界面,这时选择新出来的nt6 hdd Installer mode 1选项:
6、开始安装了。

重做系统win7教程图5
7、现在安装。

重做系统win7教程图6
8、接受许可条款:
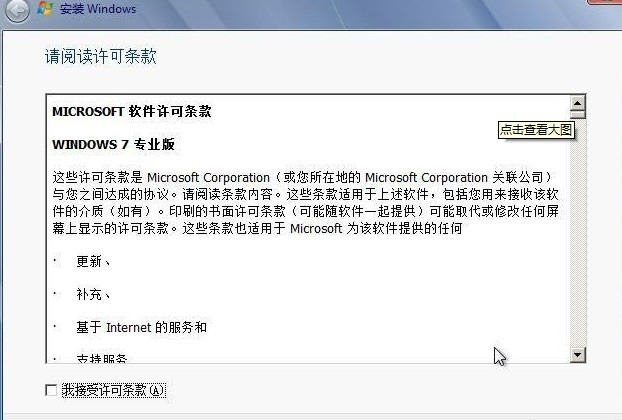
重做系统win7教程图7
9、最好选择自定义安装,选择第一个升级安装会变得非常缓慢。
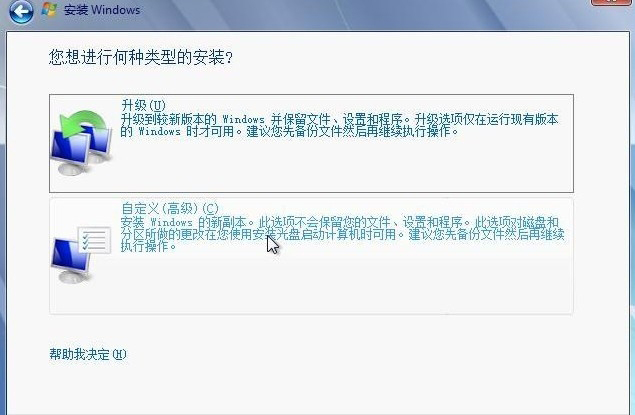
重做系统win7教程图8
10、选择右下角的驱动器选项(高级)如果想安装双系统,可以找一个不是之前系统的盘符安装,如果只想用Win7,就需要格式化之前的系统盘。之后就按照安装提示下一步操作就行了。
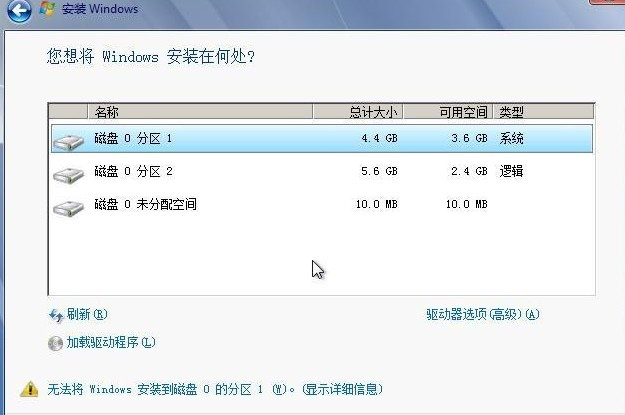
重做系统win7教程图9
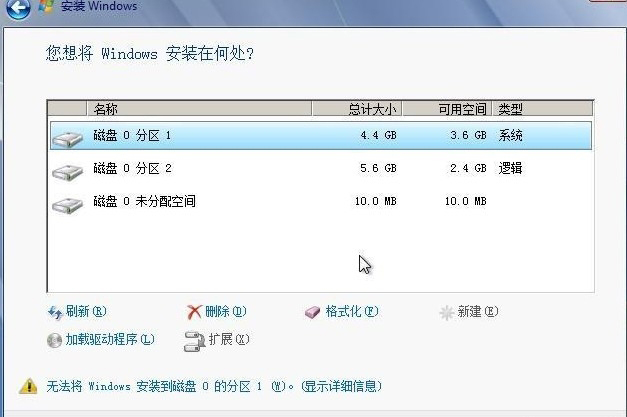
重做系统win7教程图10
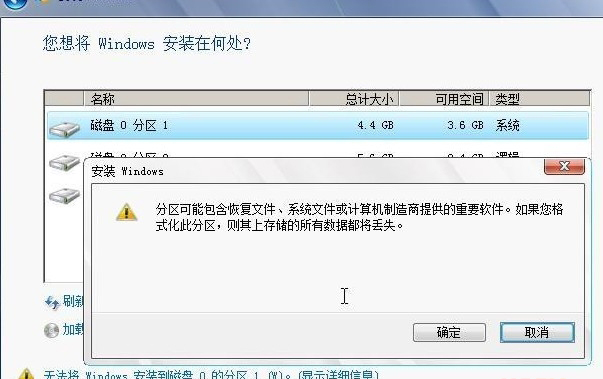
重做系统win7教程图11
上述就是教你如何重做系统win7教程的全部内容了,上面小编说过了,重做系统win7既简单又深奥,小编在这里介绍的就是非常简单的方法哦。真的不吹牛,小编公司里的实习生都已经很快就学会了重装win7系统,而且还重装了win7旗舰版,这给小编羡慕的呀。









