笔记本一键重装系统xp图文教程
- 时间:2016年08月13日 16:03:58 来源:魔法猪系统重装大师官网 人气:5427
无论什么时候,笔记本一键重装系统xp都是热门的话题,XP系统重装之所以受欢迎,是因为xp系统几乎能兼容所有的软件并且完美运行。鉴于大家对XP系统重装的热爱,小编在这里给大家带来笔记本一键重装系统xp图文教程,旨在希望所有人都能用上自己心仪的操作系统。
第一步、登录小白系统官网下载打开小白一键重装系统工具,出现小白软件主界面,点击“立即重装系统”进入下一步
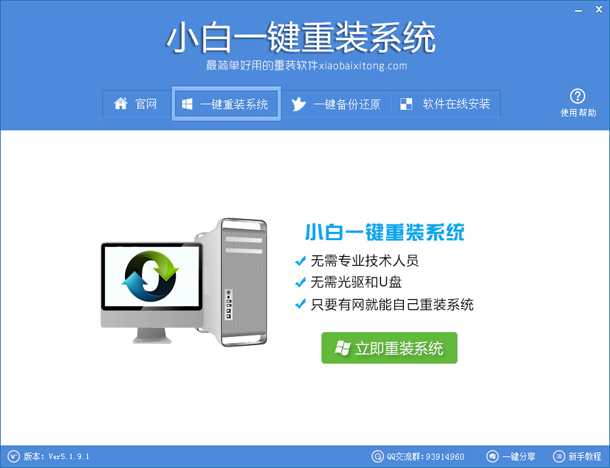
笔记本一键重装系统xp图文教程图1
第二步、软件自动检测电脑软硬件环境以及电脑网络连通状态,完成后点击下一步按钮
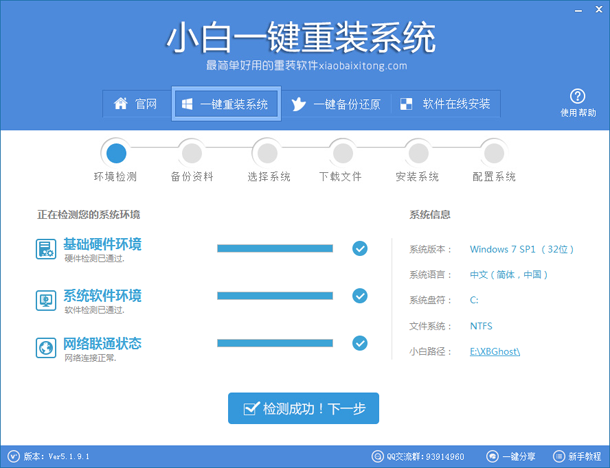
笔记本一键重装系统xp图文教程图2
第三步、进入资料备份界面,通过勾选可以选择对“我的文档”、“收藏夹”、“桌面文件”进行备份,备份资料会保存到自动生成的“XBGhost/资料备份”目录内,此目录会根据电脑磁盘中最大剩余空间容量作为文件、系统的备份以及下载的系统自动产生;
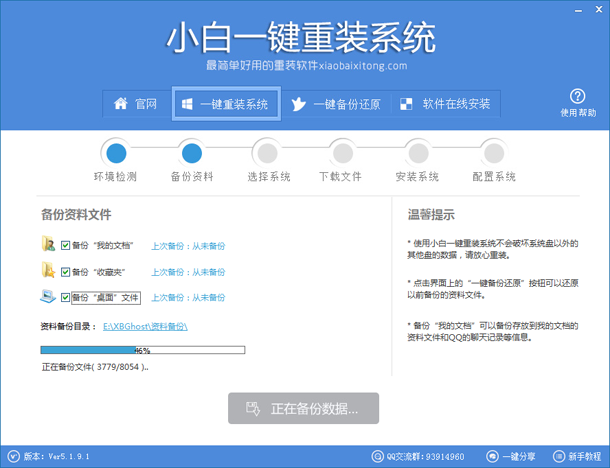
3
笔记本一键重装系统xp图文教程图3
第四步、进入系统下载列表界面,根据需求以及电脑配置情况选择适合你的系统版本,点击右边的“安装此系统”;
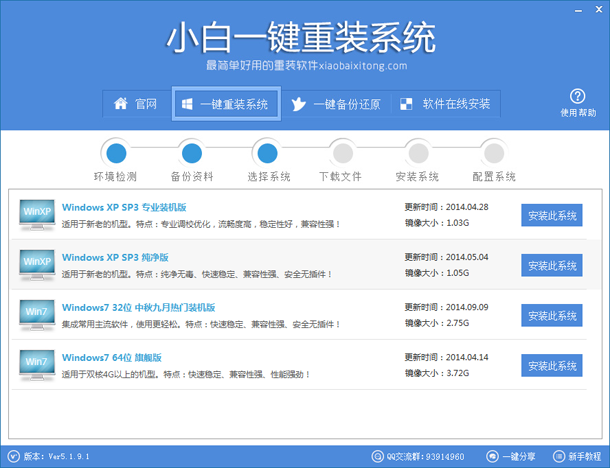
笔记本一键重装系统xp图文教程图4
第五步、软件开始下载你所选定的系统Ghost,从界面上可以清晰明了地观察到各种数据。小白系统提供高达10多兆每秒的瞬时下载速度,当然根据每个用户终端的网络带宽不同会有很大差异,请大家在下载过程中耐心等待;
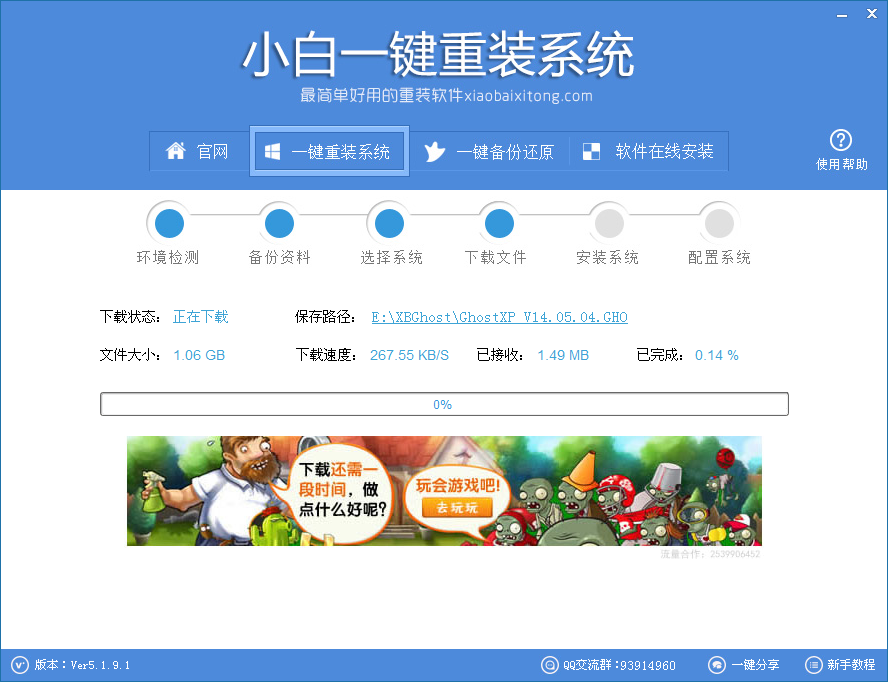
笔记本一键重装系统xp图文教程图5
第六步、下载完成后弹出是否重启安装,点击“立即重启”,电脑将自动进行安装;
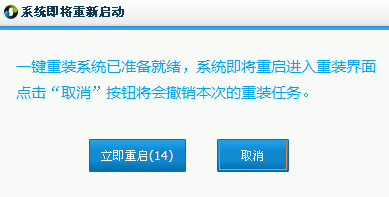
笔记本一键重装系统xp图文教程图6
上述就是笔记本一键重装系统xp图文教程的全部内容咯,小白一键重装系统的名头之大,相信大家肯定不会陌生了吧?没想到这样的大网站也依然存在XP系统重装的方法,如此不忘本的精神真是让人敬佩呢。小编也佩服得紧,希望这篇教程对大家有所帮助哦。
笔记本一键重装系统xp,XP系统重装








