菜鸟都会的win10安装方法
- 时间:2016年08月13日 13:02:38 来源:魔法猪系统重装大师官网 人气:19627
最近win10安装的问题又渐渐多了起来,很多朋友想要升级win10系统,却不知道如何去操作。其实升级win10系统的方法非常简单,甚至不需要什么电脑技术就可以完成。接下来小编就给大家带来菜鸟都会的win10安装方法,几乎是手把手教大家win10安装方法。
下载镜像后,打开ISO镜像。Win8/Win8.1中直接双击即可,Win7中可用软媒魔方的虚拟光驱加载,如下图所示
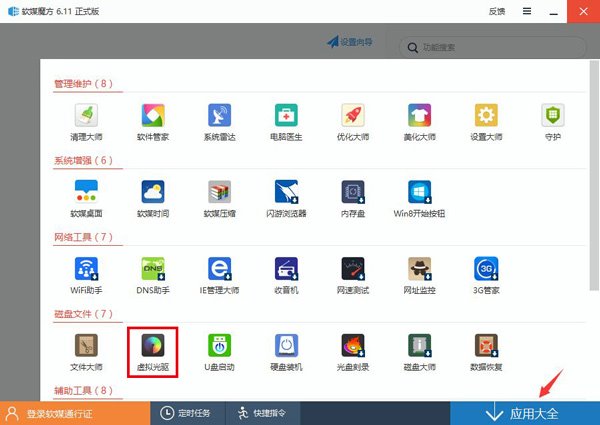
菜鸟都会的win10安装方法图1
▲在软媒魔方首页右下角点击“应用大全”,然后找到“虚拟光驱”
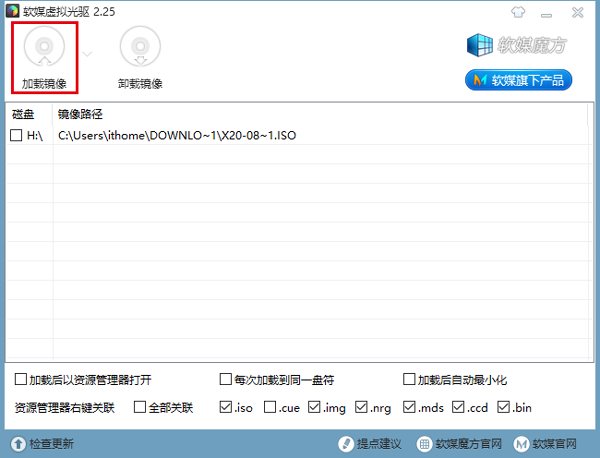
菜鸟都会的win10安装方法图2
▲点击“加载镜像”后,选择下载好的Win10镜像
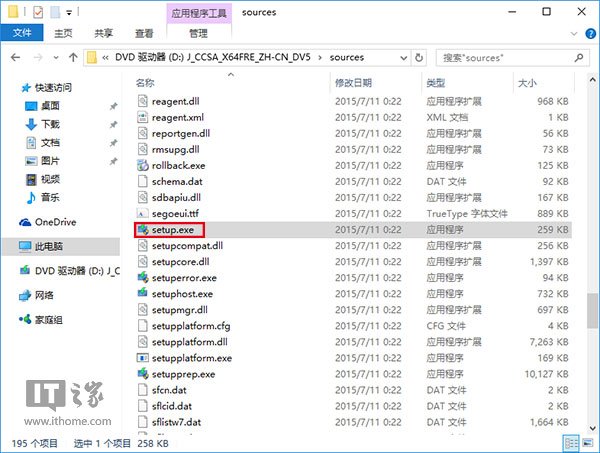
菜鸟都会的win10安装方法图3
▲ 双击镜像中sources文件夹下面的setup.exe
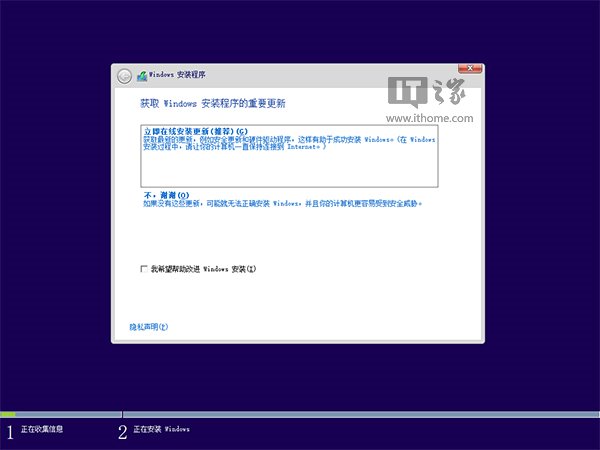
菜鸟都会的win10安装方法图4
▲这里可任选,不影响安装过程
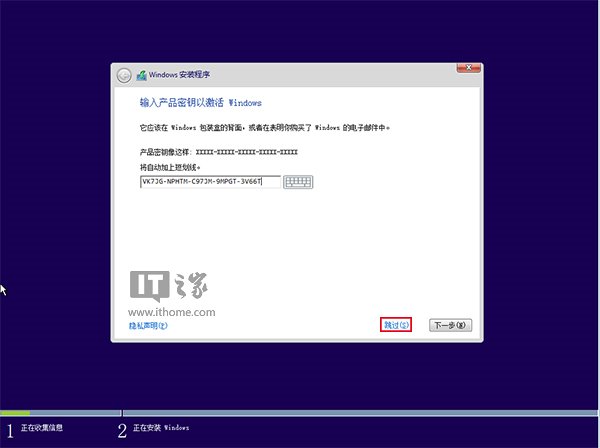
菜鸟都会的win10安装方法图5
▲此处可用安装密钥VK7JG-NPHTM-C97JM-9MPGT-3V66T(只用于专业版安装,激活无效),输入后点击“下一步”继续;也可以点击“跳过”,在安装完成后输入激活密钥
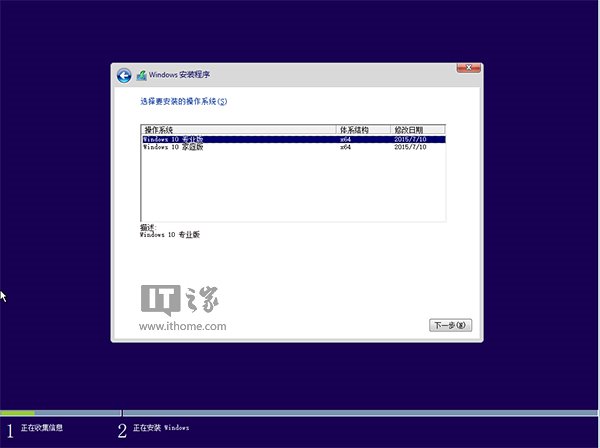
菜鸟都会的win10安装方法图6
▲点击“跳过”后会有版本选择窗口,选择你想要安装的版本后点击“下一步”继续。有关Win10专业版和家庭版的区别,请参见《微软公布Win10正式版功能对比表,哪个版本适合你?》
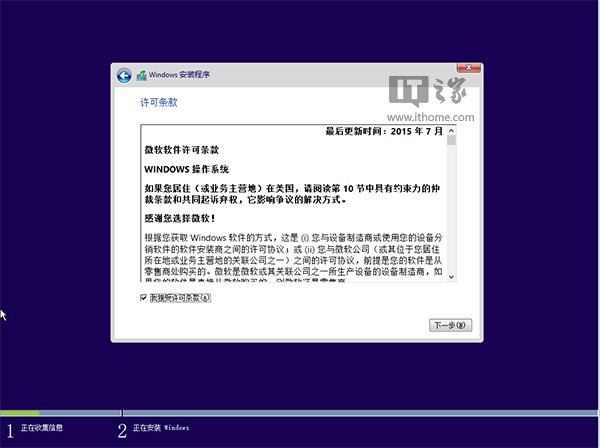
菜鸟都会的win10安装方法图7
▲勾选“我接受许可条款”后,点击“下一步”继续
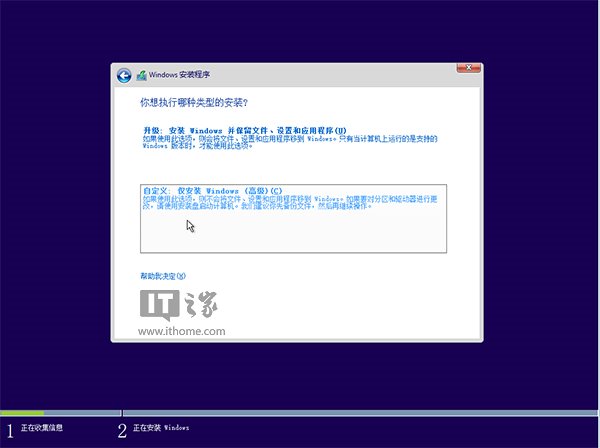
菜鸟都会的win10安装方法图8
▲由于我们目前需要安装双/多系统,因此要选择第二项“自定义”安装方式
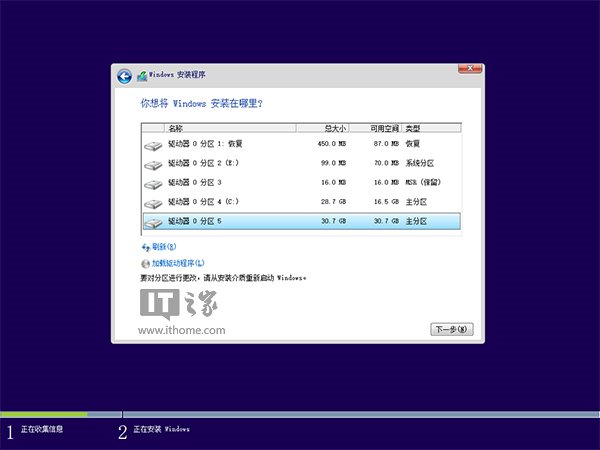
菜鸟都会的win10安装方法图9
▲选择(除了当前系统分区和“系统保留”分区之外的)其他分区,至少16GB剩余空间,然后点“下一步”。
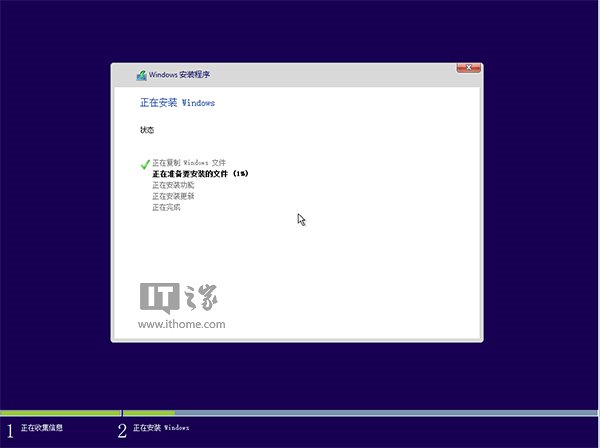
菜鸟都会的win10安装方法图10
▲此后,Win10安装程序要至少重启两次,耐心等待30分钟左右将进入后续设置
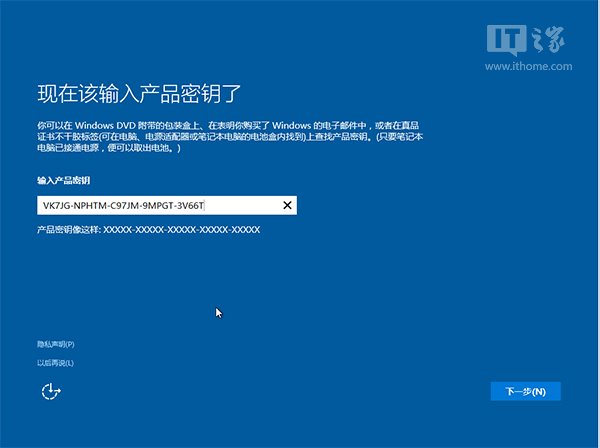
菜鸟都会的win10安装方法图11
▲安装主要步骤完成之后进入后续设置阶段,首先就是要输入产品密钥(如果安装开始时输入过则不显示该界面),输入后点击“下一步”继续
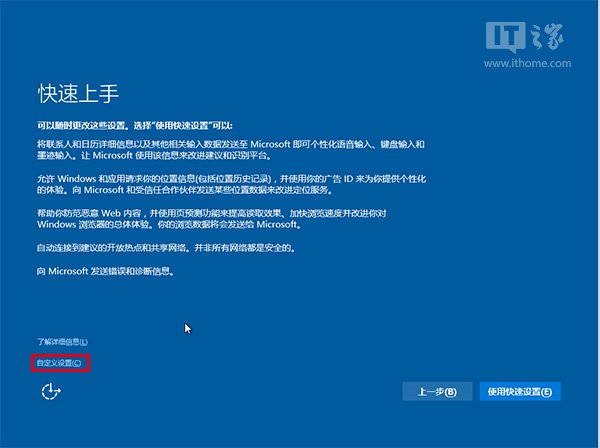
菜鸟都会的win10安装方法图12
▲对Win10进行个性化设置,你可以直接点击右下角的“使用快速设置”来使用默认设置,也可以点击屏幕左下角的“自定义设置”来逐项安排。我们点击“自定义设置”来看一下究竟有哪些详细设置
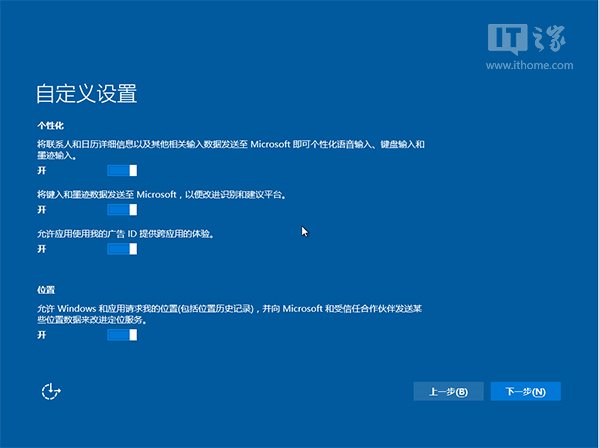
菜鸟都会的win10安装方法图13
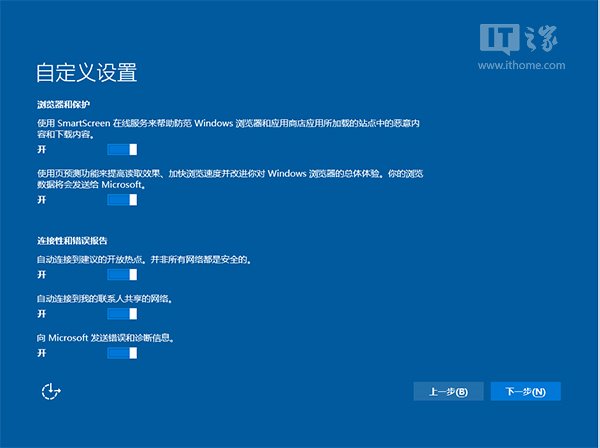
菜鸟都会的win10安装方法图14
▲你可以在上述选项中选择可向微软发送的数据信息。但要注意,如果关闭“位置”信息,则当前设备无法定位(平板电脑等移动设备慎用)。点击“下一步”后完成这部分设置。
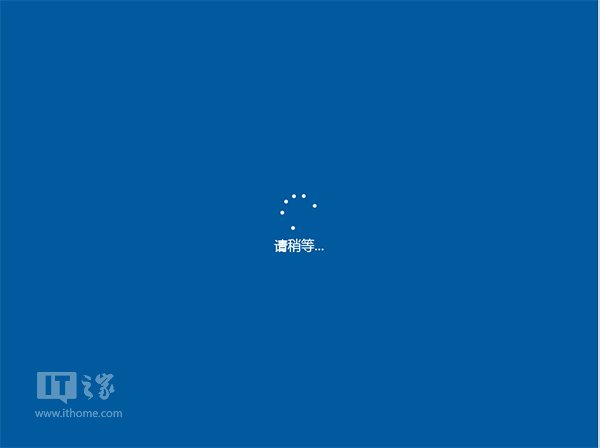
菜鸟都会的win10安装方法图15
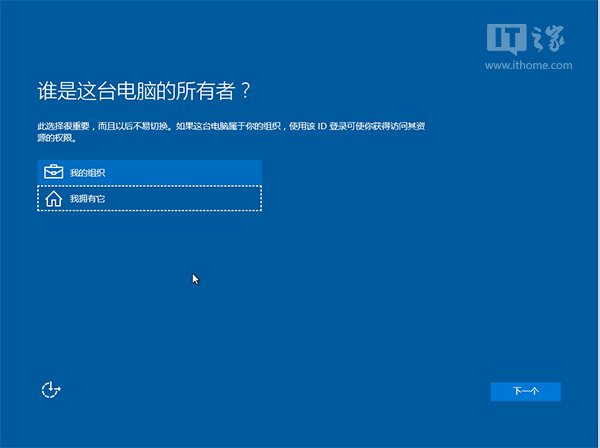
菜鸟都会的win10安装方法图16
▲选择当前设备的归属,如果是个人用户,选择“我拥有它”;企业和组织用户可选择“我的组织”后点击“下一步”继续
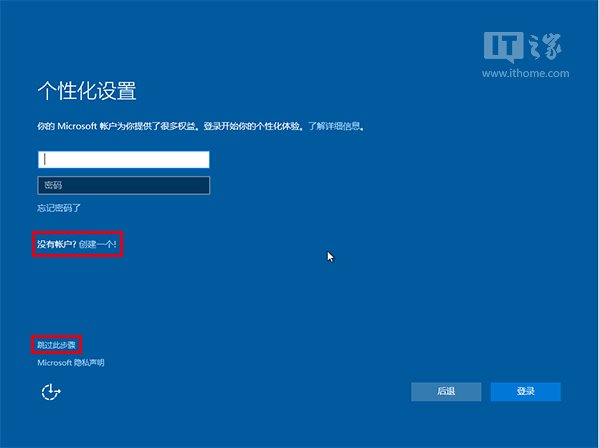
菜鸟都会的win10安装方法图17
▲输入你的微软账户信息后登录Win10。如果你没有微软账户可以点击屏幕中间的“创建一个”,也可以点击左下方“跳过此步骤”来使用本地账户登录
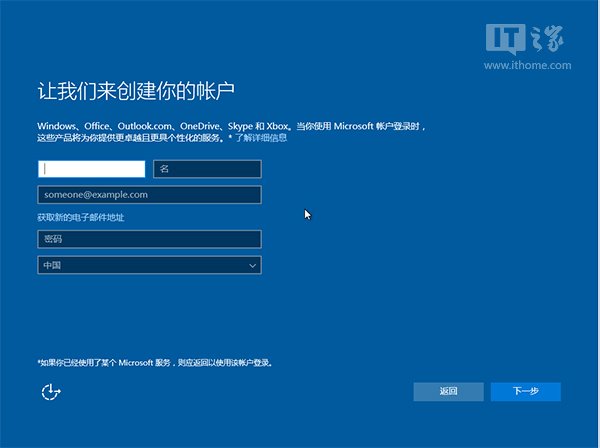
菜鸟都会的win10安装方法图18
▲微软账户创建页面
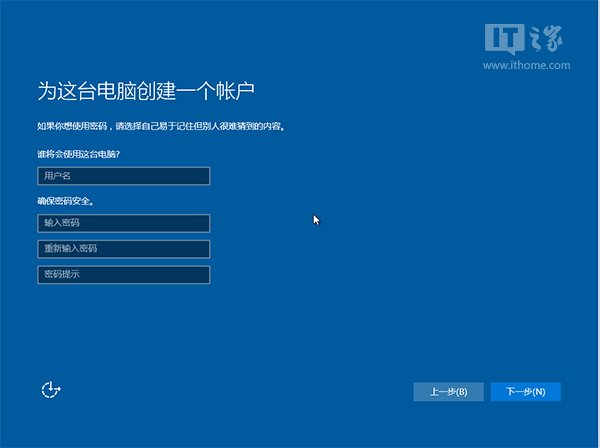
菜鸟都会的win10安装方法图19
▲本地账户创建页面,和Win7安装类似,填写用户名并且设置密码和密码提示后(必填),点击“下一步”即可

菜鸟都会的win10安装方法图20

菜鸟都会的win10安装方法图21
▲等待Win10进行应用设置,使用微软账户登录的用户需要等待更长时间
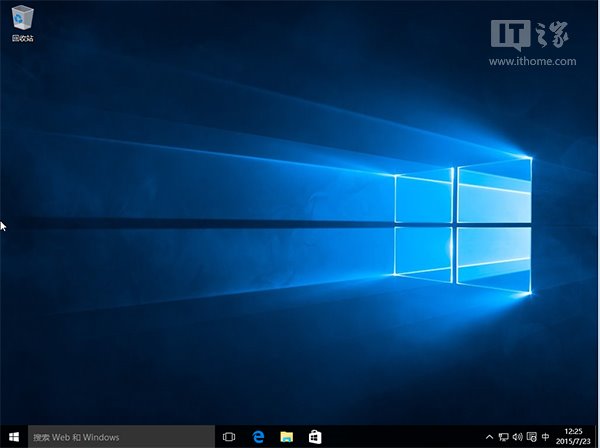
菜鸟都会的win10安装方法图22
▲设置完成后直接进入Win10桌面,安装结束
上述全部内容就是菜鸟都会的win10安装方法图文教程了,图有点多,但是非常详细,而且浅显易懂,就连电脑小白都可以轻松完成这些操作哦。小编当然不是吹牛,毕竟自己也是从无到有,当时也是依靠这篇教程完成了win10安装的哦,亲测有效!
win10安装,升级win10系统








