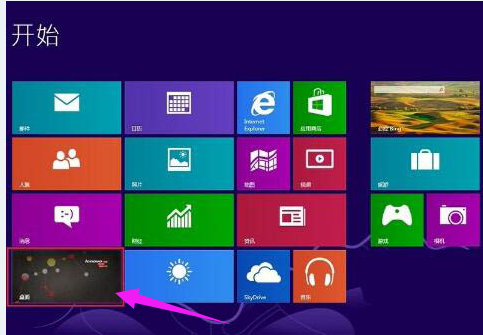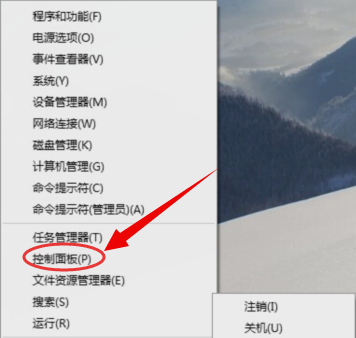win8硬盘分区,小编教你win8硬盘怎么分区
- 时间:2024年08月03日 09:48:33 来源:魔法猪系统重装大师官网 人气:17998
作为园林艺术家编辑,我将为您介绍如何在Win8系统中新建硬盘分区。合理的磁盘空间划分有助于更好地管理文件,尤其在安装双系统时,我们需要一个空闲分区。以下是Win8硬盘分区的详细步骤。
我们需要了解Windows系统将所有数据存储在硬盘中。大多数人习惯将文件分开存放,如专门存放软件的盘、存放资料的盘以及用于工作的盘等。如果用户觉得分区数量不够,可以按照以下步骤进行新增分区。
在Win8系统中,添加新分区的方法如下:
1. 开机后,首先进入“开始”界面。
2. 点击“桌面”图标,进入熟悉的Win界面。
3. 鼠标选中“计算机”图标,右键点击,选择“管理”。
4. 在弹出的窗口中,点击“磁盘管理”。
5. 在磁盘管理程序中,我们可以看到一个C盘几乎占据了全部空间。
6. 选中C盘,右键点击,选择“压缩卷”。
7. 计算核实压缩空间后,选择压缩大小。注意,这个压缩空间就是给D和E盘准备的。
8. 压缩完C盘后,出现一个多余的硬盘空间。选中这个空间,右键点击,选择“新建简单卷”。
9. 通过新建简单卷向导,设置卷的大小,即D盘的大小。如果不想设置E盘,可以选择最大尺寸,将空间全部给D盘。
10. 分配盘符,这里就是D盘。
11. 设置文件系统及格式化。
完成以上步骤后,你就成功地在Win8系统中新建了一个硬盘分区。学会这个技巧后,你可以更加灵活地管理你的文件和数据。
在实际操作过程中,我们还应注意以下几点:
1. 新增分区时,要确保硬盘空间足够。
2. 划分分区时,要根据个人需求和习惯进行,以便于文件管理和查找。
3. 在压缩C盘时,要确保计算机稳定性,避免出现错误。
4. 设置文件系统和格式化时,要选择合适的选项,以确保硬盘分区的正常使用。
通过以上方法,我们可以在Win8系统中轻松地新建硬盘分区。希望这篇教程能对你有所帮助。在今后的园林艺术创作中,我们也将继续分享更多实用技巧,敬请期待。
硬盘,硬盘分区,win8,分区