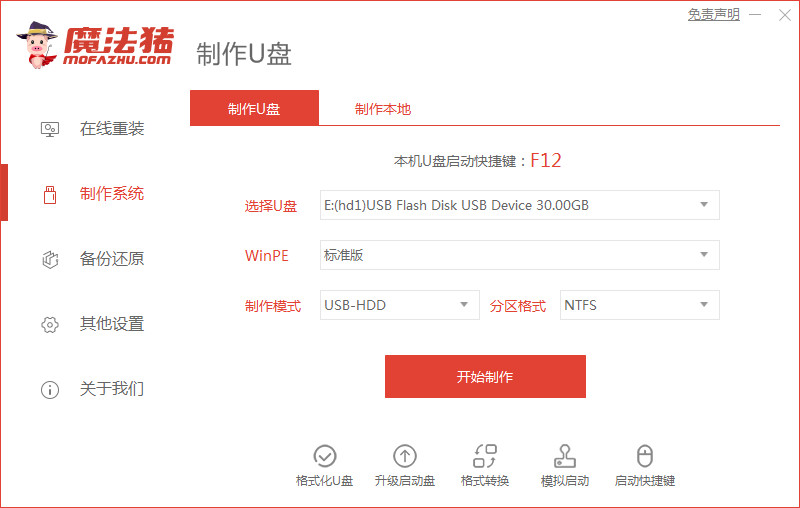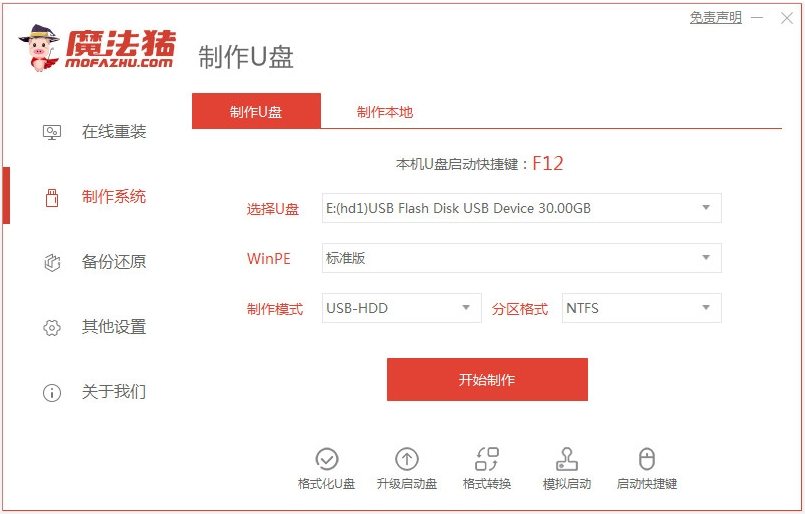u盘pe系统安装步骤图解
- 时间:2024年08月03日 09:06:36 来源:魔法猪系统重装大师官网 人气:5422
作为园林艺术家编辑,我将为您重新编排以下内容:
在计算机操作过程中,难免会遇到系统崩溃或无法正常启动的情况。利用U盘重装系统成为一种实用的解决方案。许多同学对于U盘PE系统的安装方法并不熟悉。为此,我将详细为您解析U盘PE系统安装的各个步骤,帮助您轻松掌握这一技巧。
一、准备工作
1. 下载魔法猪装机工具,这是一款易于操作的装机软件。
2. 选择合适的系统版本,例如:Win7旗舰版。
3. 准备一台品牌型号为宏碁传奇X的电脑。
4. 确认U盘内已保存重要资料,以免在制作启动盘过程中丢失。
二、U盘PE系统安装步骤
1. 将U盘插入电脑,启动魔法猪装机工具,点击“开始制作”。
2. 在系统版本选择界面,选择要安装的系统版本,然后点击“开始制作”。
3. 确认制作启动盘前已保存U盘内的资料,点击“确定”。
4. 等待软件下载PE系统等资料,此过程无需干预。
5. 等待启动盘制作完成,当提示完成后点击“取消”。
6. 将U盘插入要安装系统的电脑,选择要安装的系统,耐心等待系统自动安装。
7. 安装完成后,点击“立即重启”。
8. 电脑重启后进入桌面,表示安装成功。
三、总结
1. 下载魔法猪装机工具,插入U盘,点击“开始制作”。
2. 选择要安装的系统版本,点击“开始制作”。
3. 确认制作启动盘前已保存U盘内的资料,点击“确定”。
4. 等待软件下载PE系统等资料。
5. 等待启动盘制作中,提示完成后点击“取消”。
6. 将U盘插入要安装系统的电脑,选择要安装的系统后耐心等待系统自动安装。
7. 提示安装完成后,点击“立即重启”。
8. 等待系统重启完成后进入桌面,安装完成。
通过以上步骤,我们成功地将U盘PE系统安装到了电脑上。在实际操作过程中,请确保耐心细致,遇到问题可参考相关教程或寻求专业人士的帮助。祝您使用愉快!
为了更好地满足您的需求,我还为您准备了关于U盘PE系统安装的详细图解,请参考附件中的图片。希望这些信息能对您有所帮助。如果您在使用过程中遇到任何问题,欢迎随时向我咨询。我将竭诚为您服务。
u盘pe,u盘pe系统安装步骤,u盘pe系统的安装方法