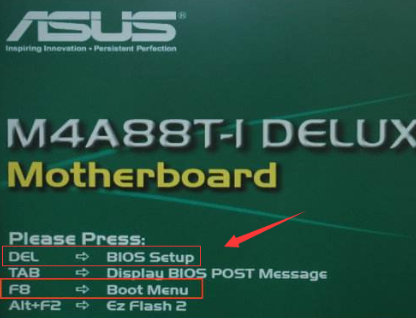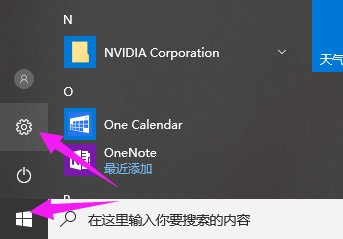华硕主板怎么设置u盘启动?小编教你设置方法
- 时间:2024年08月02日 06:24:33 来源:魔法猪系统重装大师官网 人气:10284
作为一名园林艺术家,今天我将与大家分享如何在华硕主板电脑上设置U盘启动。对华硕主板有一定了解的朋友都知道,设置U盘启动不仅可以方便快捷地安装系统,还能在关键时刻拯救数据。接下来,我们就来详细了解一下华硕主板设置U盘启动的具体步骤。
一、快捷键直接选择U盘启动
将已制作的U盘启动盘插入电脑,然后重启电脑。在开机过程中,不停地按下“F8”键,直到出现启动菜单。在此菜单中,您可以看到多个启动选项。使用方向键和回车键选择U盘启动,然后按回车键确认。
二、无法快捷启动的解决办法
如果在第一步中无法成功启动,可能是以下原因:
1. 电脑未启用启动快捷键功能,需要进入BIOS启用。
2. USB接口不支持,建议更换USB接口尝试。
3. U盘启动盘制作不成功,需要重新制作。
4. BIOS内禁用了U盘启动,需要进入BIOS设置。
三、在BIOS内设置U盘为第一启动项
接下来,我们来了解如何在BIOS内设置U盘为第一启动项。按下Del键进入BIOS界面,然后选择进入高级模式。
1. 切换到启动选项
在高级模式下,切换到启动选项菜单。在这里,您可以查看当前的启动顺序。将U盘启动项设置为第一启动项。
2. 保存并退出BIOS
设置完成后,记得保存退出。按下F10键,系统会提示您是否保存更改。确认后,BIOS将保存设置并自动重启电脑。
经过以上步骤,您的电脑将在启动时默认从U盘启动。这个过程相对简单,希望能对您有所帮助。如果您在使用过程中遇到任何问题,请随时留言咨询。我们会尽快为您解答。
提醒大家,熟练掌握这些操作对华硕主板用户来说非常实用。不仅可以在安装系统时省去不少麻烦,还可以在数据恢复和紧急救援方面发挥重要作用。祝您使用愉快!
华硕U盘启动,华硕主板,华硕主板怎么设置u盘启动,设置U盘启动