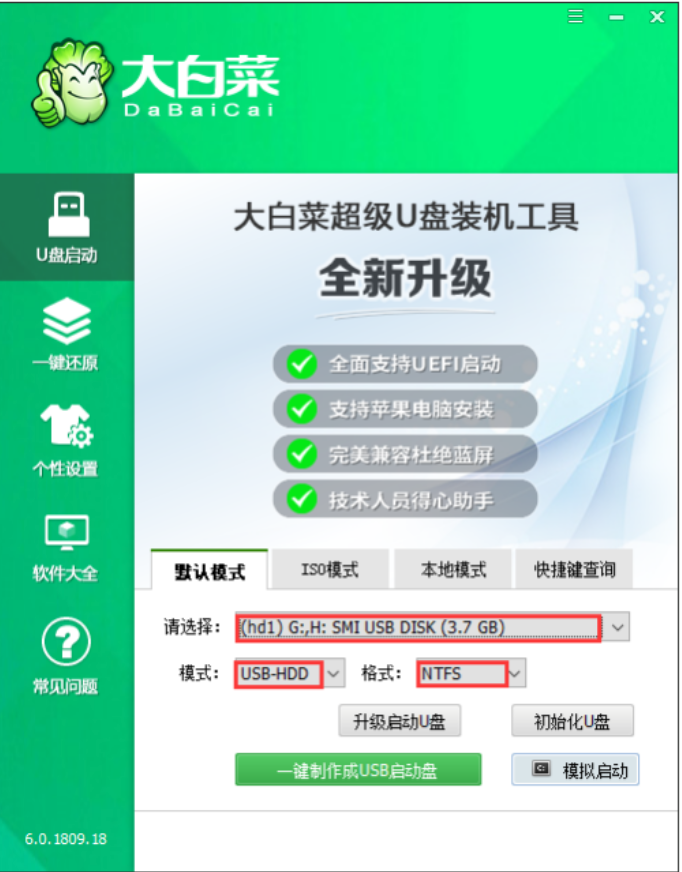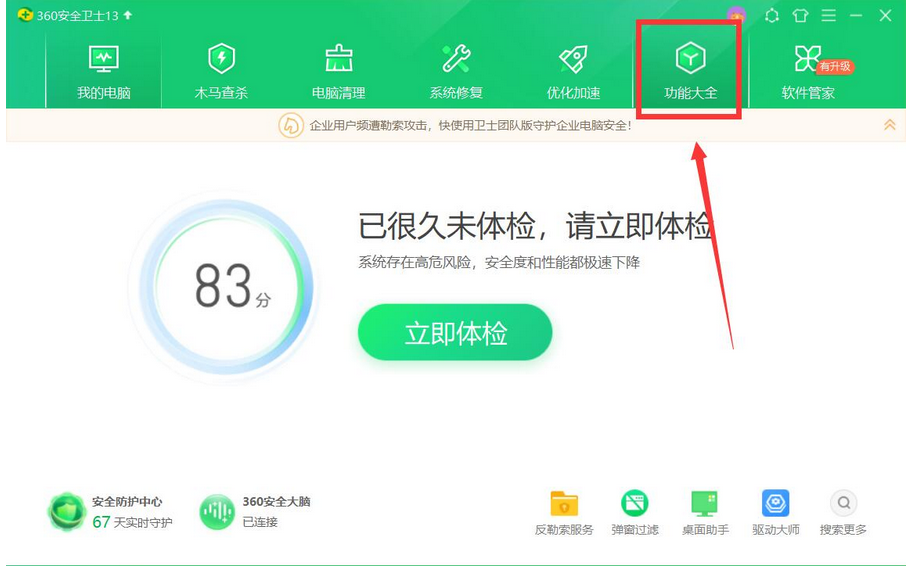大白菜超级u盘启动制作工具怎么使用
- 时间:2024年08月02日 06:00:53 来源:魔法猪系统重装大师官网 人气:9687
众所周知,制作U盘启动盘可以为系统故障时提供一种解决方案。当电脑系统出现问题,无法正常启动时,这种方法便显得尤为实用。今天,我将为大家详细介绍大白菜超级U盘启动制作工具的使用步骤和相关技巧。
工具/原料:
系统版本:Windows 10操作系统
品牌型号:戴尔XPS系列(XPS13、XPS15)
软件版本:大白菜超级U盘启动制作工具
操作步骤:
1. 打开大白菜超级U盘启动制作工具,点击主界面上的“U盘启动”模块,选择【默认模式】。
2. 接下来,选择需要启动的设备。一般情况下,插入的USB设备会自动被识别并读取。
3. 在启动模式中,选择USB-HDD,并选择NTFS文件系统。然后,点击“一键制作USB启动盘”按钮。
4. 随后,会弹出一个提示窗口,询问你是否确认要删除U盘中的数据并不可恢复。选择【是】继续。
5. 等待大白菜超级U盘启动制作工具对U盘进行相关数据的写入。在操作过程中,右下角会有进度显示。
6. 制作完成后,点击“模拟启动”按钮。在三个选项中,选择BIOS启动方式。至此,U盘启动盘制作成功。
7. 你可以查看U盘中的启动菜单,确认启动盘是否成功制作。
通过以上步骤,我们可以顺利完成大白菜超级U盘启动制作工具的使用。在遇到电脑系统故障时,使用U盘启动盘可以方便地重新安装系统。希望本教程能为大家提供帮助。
请注意,本文旨在帮助读者理解如何使用大白菜超级U盘启动制作工具。在实际操作过程中,请确保谨慎操作,以免误操作导致数据丢失。如果你对本文有任何疑问或需要进一步的解释,请随时提问,我将竭诚为您解答。
大白菜超级u盘启动制作工具,大白菜超级u盘启动制作工具怎么使用,制作u盘启动盘