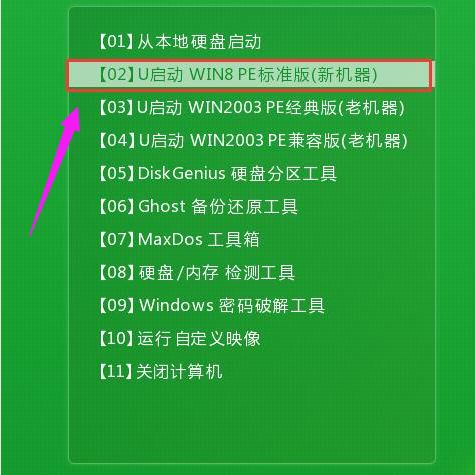笔记本装系统步骤,小编教你笔记本装系统步骤有哪些
- 时间:2024年07月31日 10:07:06 来源:魔法猪系统重装大师官网 人气:12980
在当下,个人电脑已经不再是奢侈品,而是大部分人都拥有的日常工具。仅仅几年前,这还是一个许多人不敢想象的景象。我们应该庆幸生活在一个飞速发展的时代,享受着科技带来的便利。与此一些用户在使用电脑过程中也会遇到一些困扰,如笔记本电脑系统安装问题。下面,我将为大家详细解析笔记本电脑安装系统的步骤。
所需工具/原料:
操作系统版本:Windows 7
品牌型号:联想小新Pro 14
操作方法/步骤:
方法一、利用U盘安装笔记本电脑系统
1、将制作好的U启动U盘启动盘插入电脑的USB接口,然后重新启动电脑。在开机画面出现时,通过U盘启动快捷键进入U启动主菜单界面,选择【02】U启动Win8PE标准版(新机器)选项:

2、进入PE系统后,U启动PE装机工具会自动识别并启动U盘中的原版Windows 7系统镜像。在此过程中,请参考下图内容选择合适的系统版本和磁盘安装分区,确认无误后点击“确定”:

3、随后,弹出一个确认提示窗口,勾选“完成后重启”复选框,然后点击“确定”。

4、此过程可能需要数分钟的时间,请在此期间切勿操作其他与U盘相关的操作。完成后,在弹出的窗口中点击“是”以重启计算机。

5、电脑会继续执行剩余的Windows 7系统安装步骤,请耐心等待。

6、安装完成后,需要进行系统相关设置。完成设置后,即可进入Windows 7系统。

通过以上步骤,我们成功完成了笔记本电脑的系统安装。希望这些信息能对大家有所帮助。在科技日新月异的时代,我们应该学会充分利用现有资源,解决实际问题。祝大家使用电脑愉快!