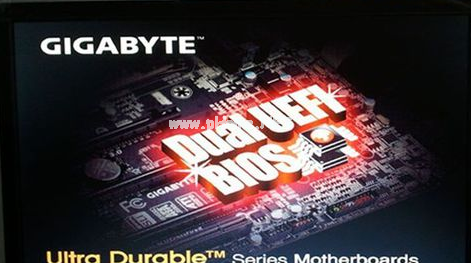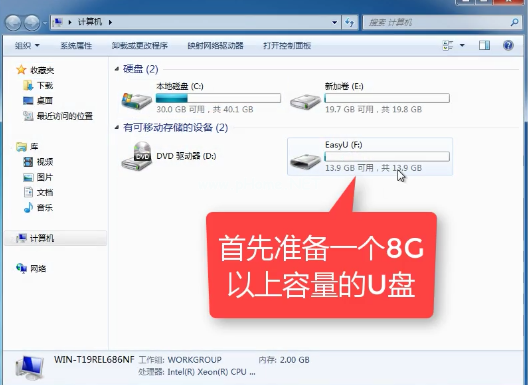小编教你uefi安装系统如何操作
- 时间:2024年07月28日 07:25:03 来源:魔法猪系统重装大师官网 人气:14117
A number of friends are eager to employ a one-click installation system, but unsure of how to do so. As a landscape artist editor, I am here to walk you through the process of installing a system using UEFI. Below is a graphic tutorial on how to perform a one-click installation, which I hope will be helpful to you.
For those of you using computers, you may be interested in learning how to install a system using UEFI. I have compiled a step-by-step guide based on my own practical experience to help you understand the process. Keep reading for a comprehensive guide on how to install a system using UEFI.
How to Install a System using UEFI: A Graphic Tutorial
To get started, insert a USB drive containing the Win10 Ghost ISO image file into your computer's USB port. Reboot your computer and, at the boot screen, use the OneKey USB startup shortcut to enter the boot menu.

UEFI Installation (Step 1)
Once in the boot menu, navigate to the UEFI:开头 item using the up and down arrow keys and press Enter to confirm your selection. This will boot your computer into the U Start Win PE system.

UEFI Installation (Step 2)
If your computer does not support UEFI startup (or if you haven't enabled it), you will not see the UEFI:开头 item and will instead see the name of your USB drive. In this case, select the USB drive and press Enter to boot into the U Start main menu.

UEFI Installation (Step 3)
Choose the C drive as the system installation drive and click the OK button.

UEFI Installation (Step 4)
Wait for the Win10 installation to begin.
- Win7教程 更多>>
-
- 小马win7激活工具,小编教你小马激活工07-28
- 声卡设置,小编教你win7打开声卡设置界07-28
- 重建分区表,小编教你diskgenius工具重07-28
- 记事本在哪里,小编教你查找win8的记事07-28
- windows优化,小编教你windows优化工具07-28
- 网页不能复制,小编教你网页不能复制怎07-28
- 电脑锁屏快捷键,小编教你怎么使用电脑07-28
- 显示桌面图标,小编教你怎么显示桌面图07-28
- U盘教程 更多>>
-
- 小编教你uefi安装系统如何操作07-28
- 小编教你U盘装系统07-28
- 小编教你一键U盘装系统07-28
- 小编教你U盘exe病毒专杀工具07-28
- 小编教你U盘装系统步骤07-28
- 小编教你U盘病毒专杀工具07-28
- 大白菜u盘装系统win10教程07-28
- U盘安装原版win7系统详细教程07-28
- Win10教程 更多>>
-
- 电脑系统升级win10的方法07-28
- 360升级助手怎么升级win1007-28
- 咔咔装机工具修复win10电脑蓝屏方法07-28
- 系统之家win10安装教程演示07-28
- 正版win10安装教程步骤演示07-28
- 电脑小白在线一键win10安装教程07-28
- windows10官网系统下载地址介绍07-28
- 详解windows10官网下载地址在哪里07-28
- 魔法猪学院 更多>>
-
- 360数据恢复工具在哪里恢复文件07-28
- 微信里的数据恢复工具箱有哪些07-28
- 海威微信数据恢复工具是什么07-28
- 硬盘数据恢复工具哪个好用吗07-28
- 迷你兔数据恢复工具怎么用07-28
- 迷你兔电脑数据恢复工具找回数据教程07-28
- 又好又快硬盘数据恢复工具破解07-28
- 好用的数据恢复工具都有哪些07-28