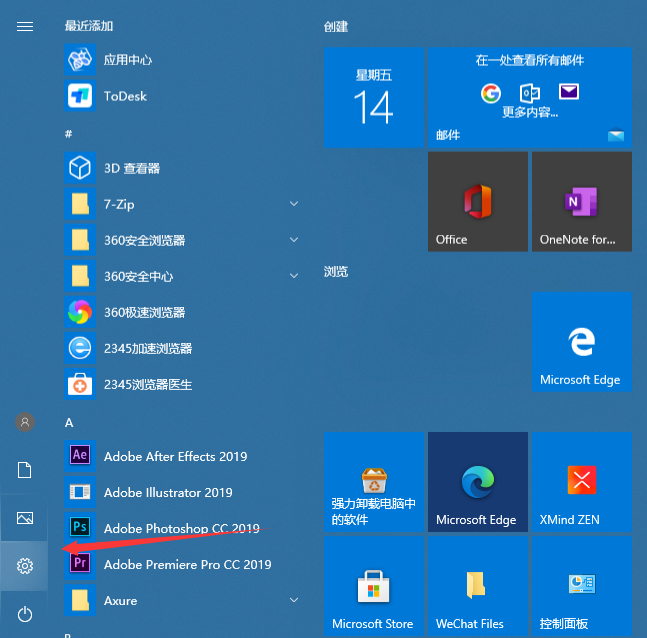详解电脑组装机装win10系统教程
- 时间:2024年07月22日 08:25:06 来源:魔法猪系统重装大师官网 人气:13774
在众多热衷于DIY的的小伙伴中,有一部分人会根据自己的独特需求选择组装电脑。组装完毕后,我们还需要为电脑安装操作系统才能正常使用。那么,如何给组装机安装win10系统呢?下面,小编将为大家详细介绍组装机安装win10系统的步骤。
我们可以通过使用U盘安装系统的方式为组装机安装win10系统。具体操作步骤如下:
在一台可用的电脑上下载并打开安装咔咔装机一键重装系统工具。接着,插入一个8G以上的空白U盘,选择U盘重装系统模式,然后点击“开始制作”。

第二步,选择需要安装的win10系统,点击“开始制作”。

接下来,耐心等待软件制作U盘启动盘。制作成功后,可以预先查看对应的组装机主板的启动热键,然后拔出U盘退出。

第四步,将启动盘插入组装机内,开机时不断按启动热键进入启动界面。选择U盘启动项,回车确定,进入PE选择界面。选择第一项PE系统,回车进入。

第五步,在PE系统桌面上打开咔咔装机工具,选择win10系统,点击“安装”。

第六步,将系统安装到系统盘C盘,点击“开始安装”。

接下来,等待安装完成 组装机装win10,组装机如何装win10,安装win10系统
上一篇:win10系统还原最简单的方法的介绍
下一篇:返回列表