老毛桃u盘启动盘制作工具的使用方法
- 时间:2023年06月21日 09:32:05 来源:魔法猪系统重装大师官网 人气:15453
目前网上的u盘启动盘制作重装工具有很多,好用的也不少,比较为人熟知的就有老毛桃u盘启动盘制作工具,小白装机工具等。有些网友想了解这类工具怎么制作u盘启动盘重装,下面小编就给大家演示下老毛桃u盘启动盘制作工具的使用方法。
工具/原料:
系统版本:windows7系统
品牌型号:惠普星14
软件版本:老毛桃u盘启动盘制作工具9.5&小白一键重装系统工具2290
方法/步骤:
方法一:借助老毛桃工具制作u盘启动盘重装
1、先在电脑上下载安装好老毛桃u盘启动盘制作工具打开,并且自行网上查询电脑主板的u盘启动快捷键是什么。
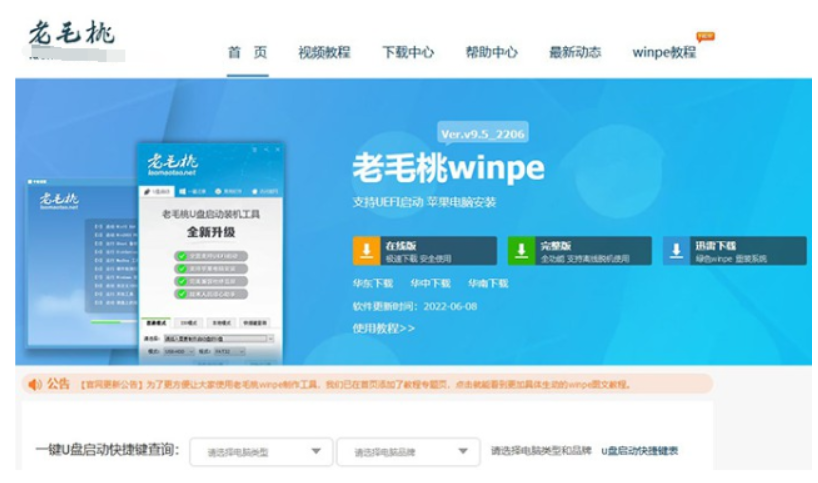
2、插入一个8G或以上的u盘进电脑,打开工具,根据图示,选择制作u盘启动盘。
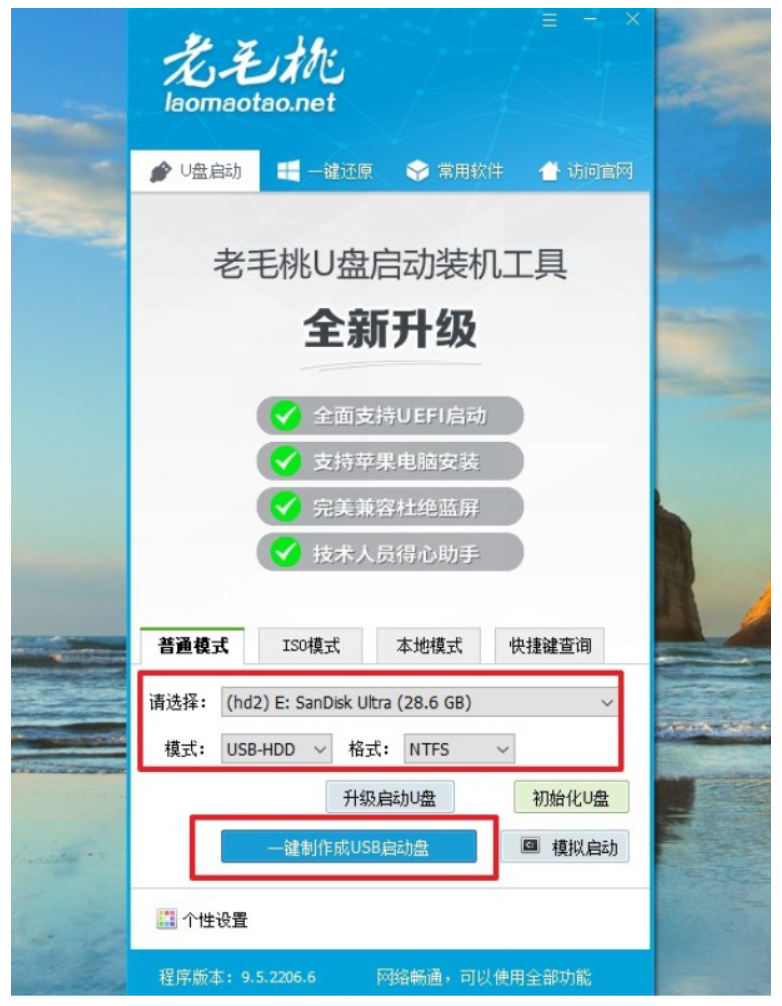
3、接下来在网下查找并下载需要的Windows系统镜像,格式为ISO,放到u盘启动盘备用。(可在“msdn我告诉你”官网查找)
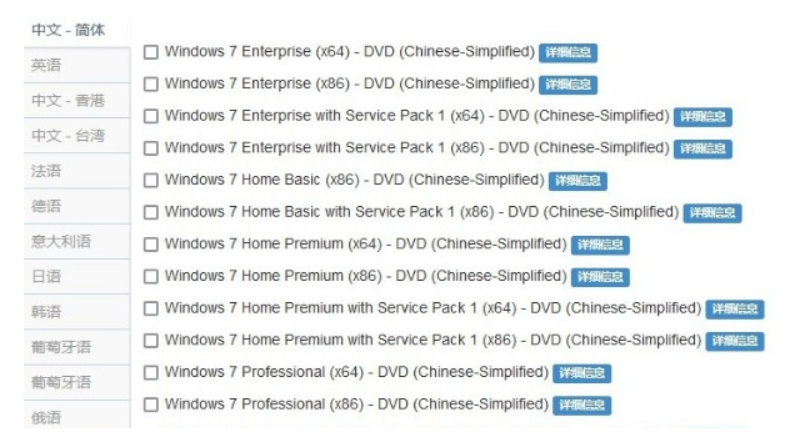
4、将制作好的老毛桃u盘启动盘插入需要重装系统的电脑,重启并进入bios设置为u盘启动进入。
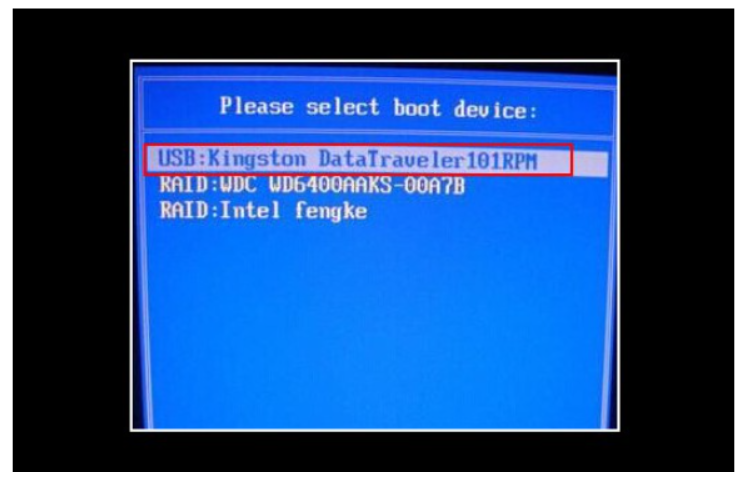
5、选择第【1】项回车进入winpe系统桌面。
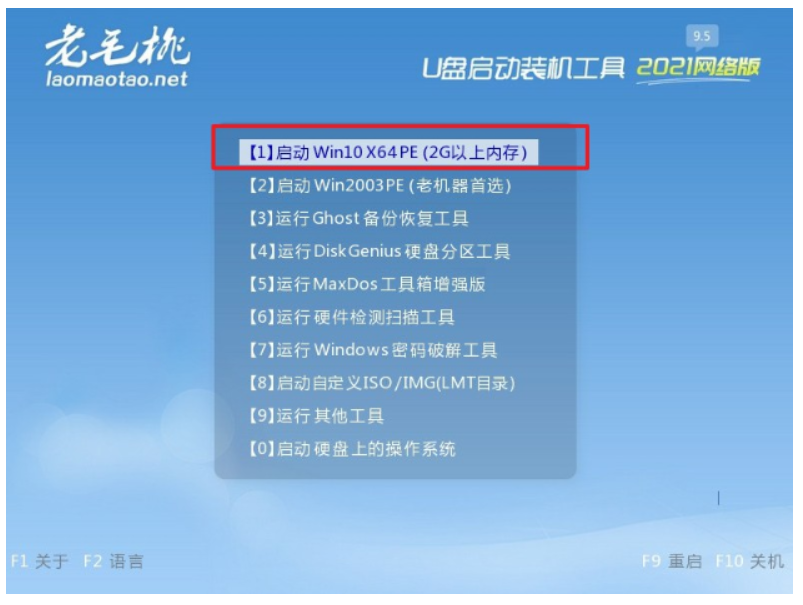
6、在pe桌面打开老毛桃一键装机,选择u盘里面的Windows系统镜像安装在“C盘”,点击执行。
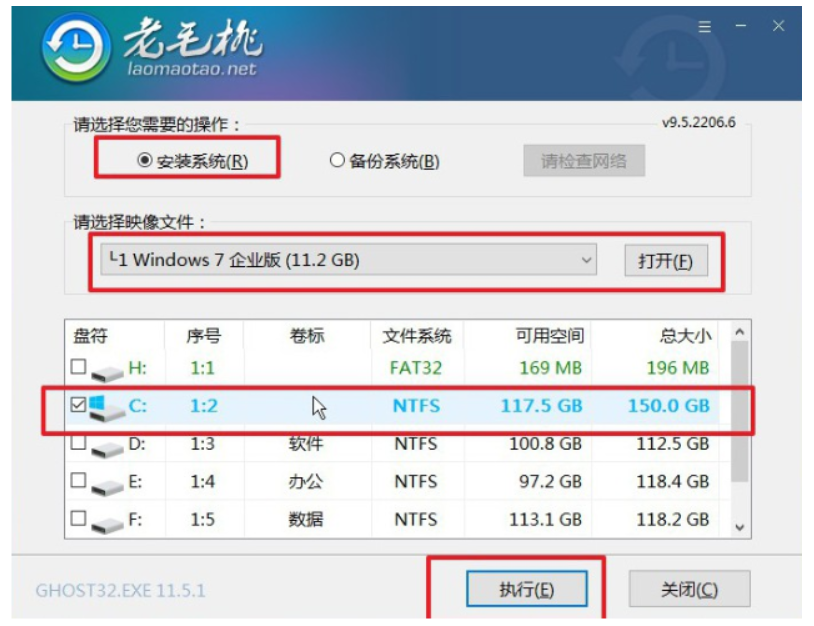
7、默认设置即可,点击确定。
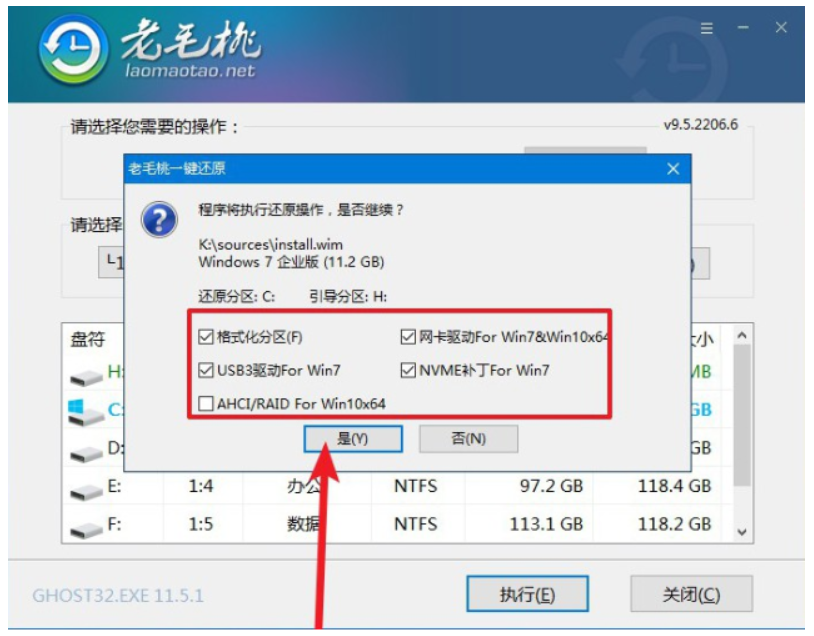
8、只需等待电脑自行重启并安装Windows系统,进入新系统桌面则安装成功。
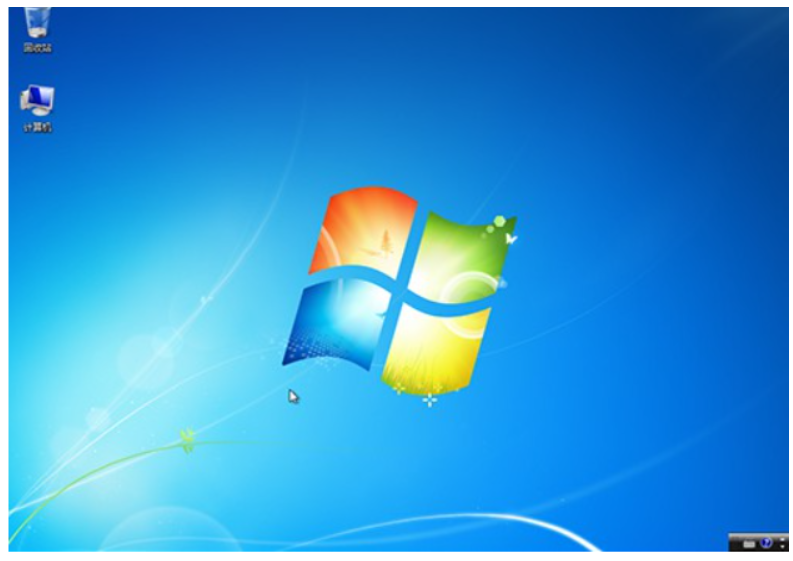
方法二:使用小白工具制作u盘启动盘重装(无需自己下载系统镜像)
除了上述的使用老毛桃工具重装之外,其实还有更简单的方式,那就是借助好用的小白装机工具制作启动盘安装系统,无需要自己下载系统镜像,软件会内置的原版windows系统供使用。具体的操作步骤如下:
1、在能用的电脑上安装打开小白一键重装系统工具,插入u盘,进入制作系统模式。
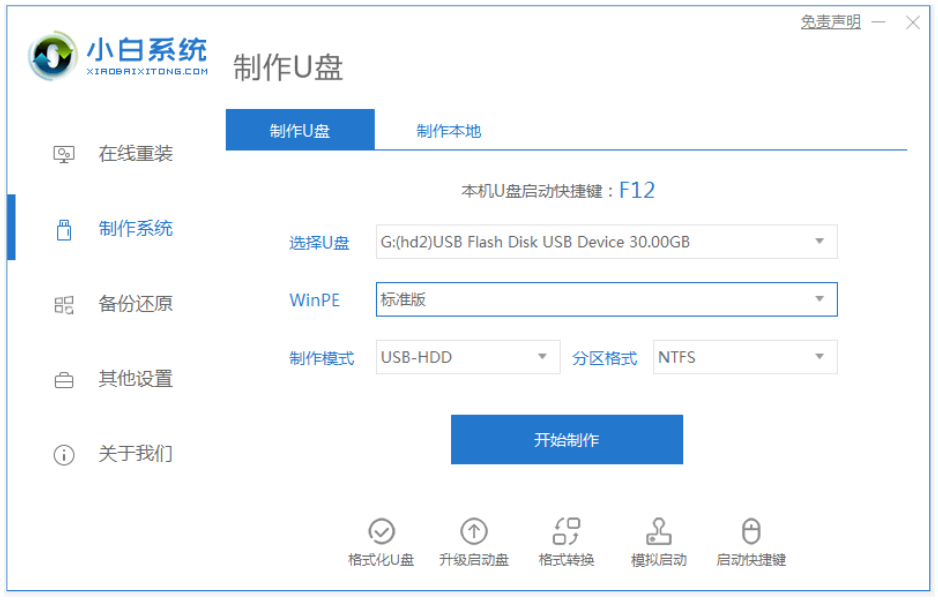
2、这时就可以直接选择内置的原版windows系统,开始制作u盘启动盘。
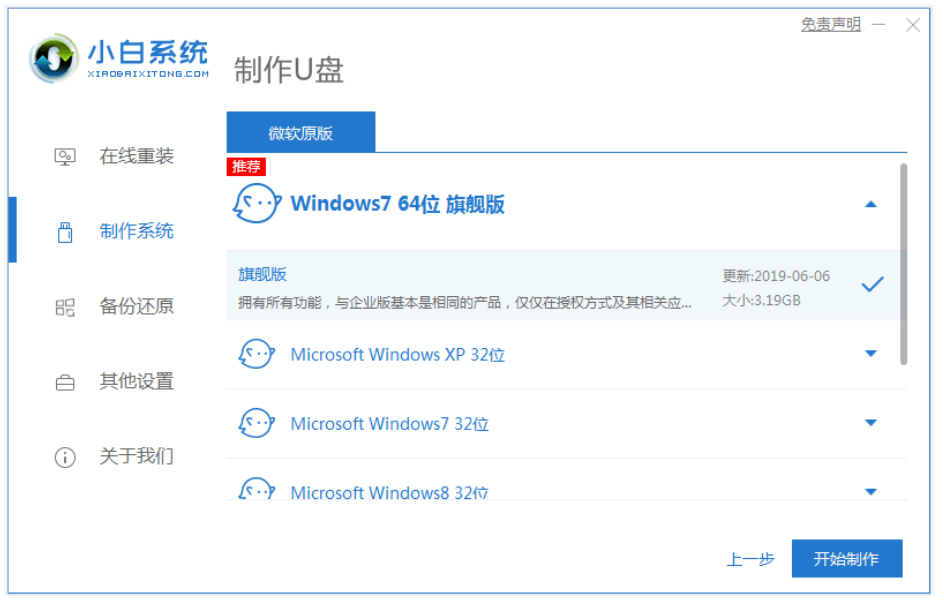
3、提示u盘启动盘制作成功后,还可以直接预览需要安装的电脑主板的启动热键,再拔除u盘退出。
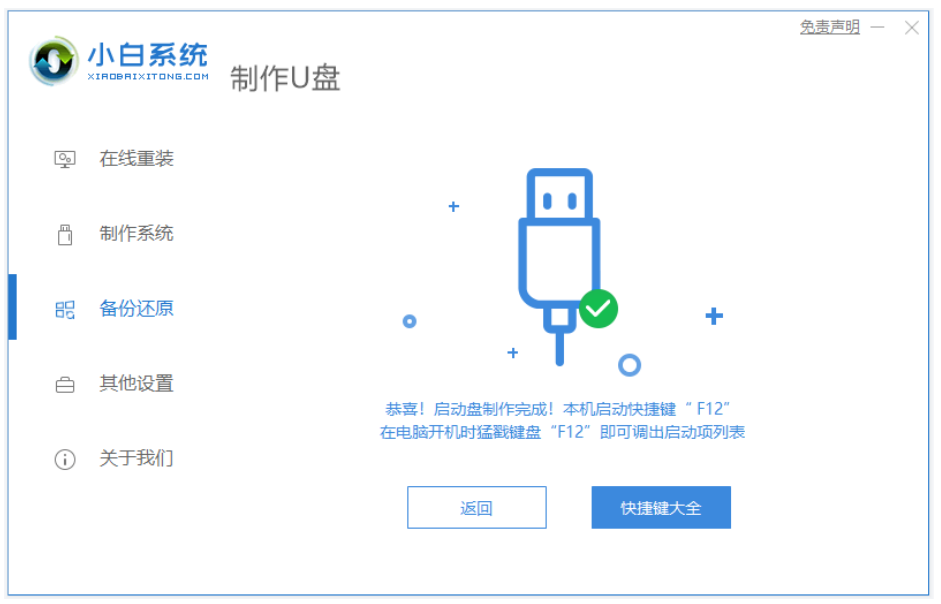
4、插入制作好的u盘启动盘进需要安装的电脑中,重启电脑不断按启动热键进bios界面设置u盘启动项进入,选择第一项pe系统。

5、打开小白装机工具,即可选择需要的系统直接安装到c盘。
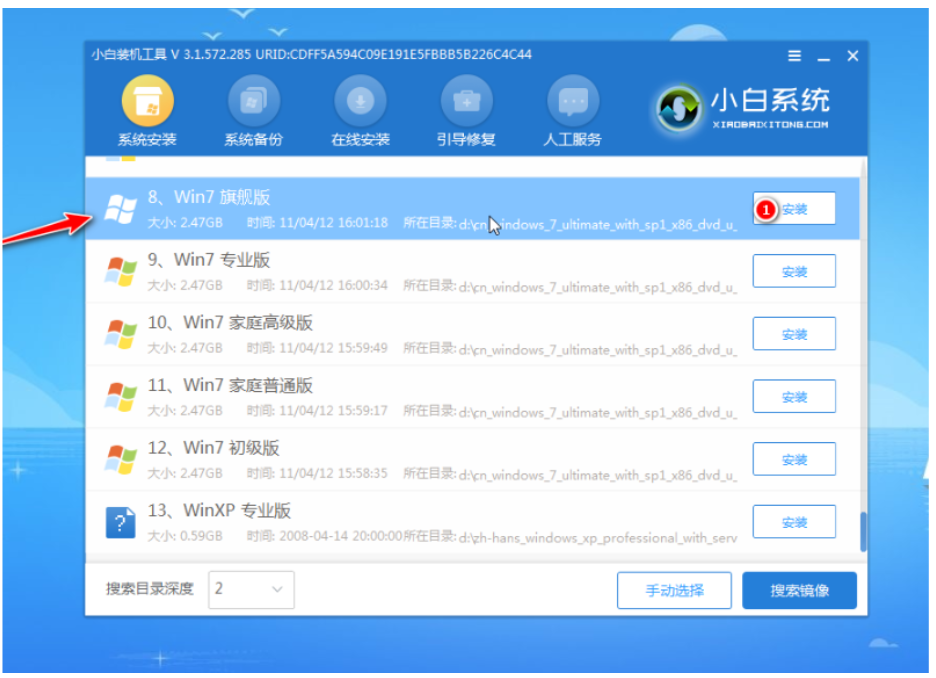
6、软件会自动安装系统,完成后拔掉u盘重启电脑。
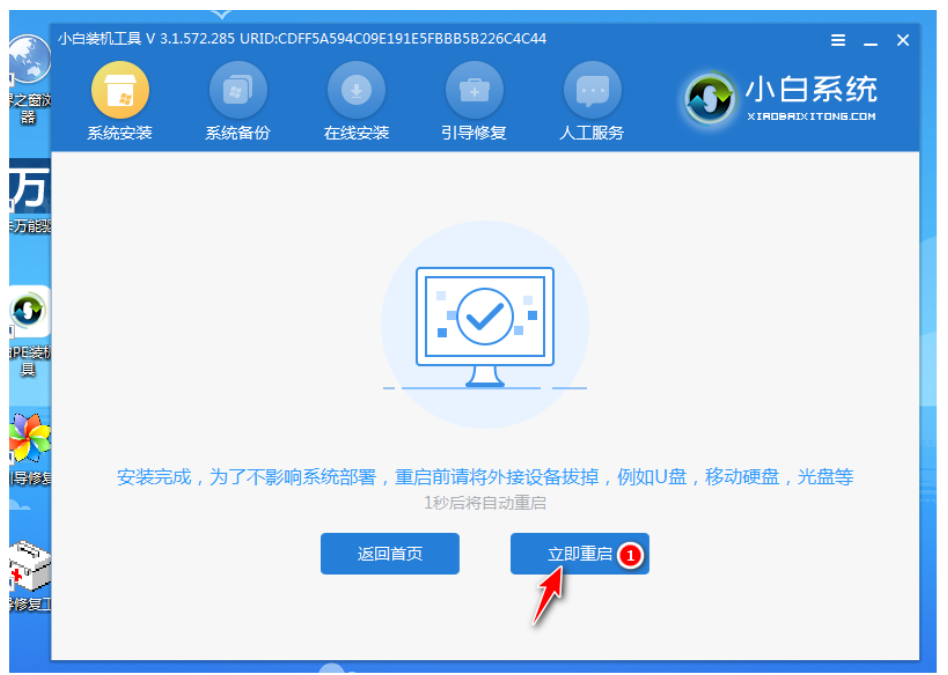
7、最终进入到新的系统桌面即安装成功。
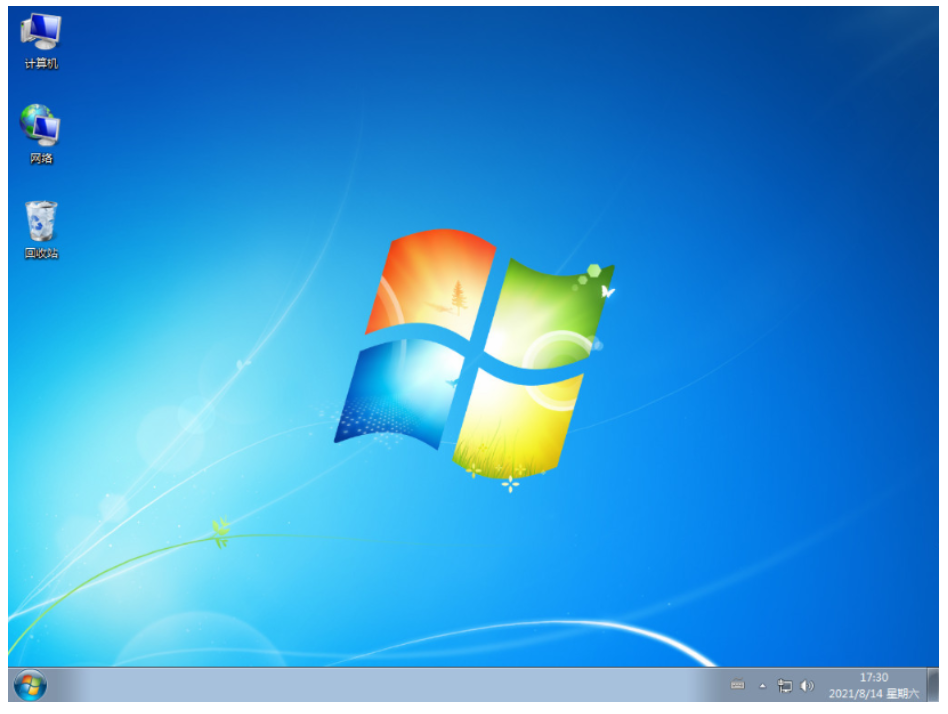
注意事项:安装系统之前,先备份好系统盘的相关数据,关闭电脑的杀毒软件,避免被拦截导致安装失败。
总结:
以上便是老毛桃u盘启动盘制作工具的使用方法,还有小编更推荐的小白一键重装系统工具的使用方法,操作相对更加简单。两种工具都能帮助大家实现u盘重装系统的目的,有效解决很多系统故障问题,希望能帮到大家。
老毛桃u盘启动盘制作工具,怎么制作u盘启动盘,老毛桃u盘启动盘制作工具的使用方法








