重装系统步骤u盘怎么重装系统
- 时间:2023年06月21日 09:25:13 来源:魔法猪系统重装大师官网 人气:14251
工具/原料:
系统版本:Windows10
软件版本:魔法猪系统重装大师 v.12.7.48.1940
方法/步骤:
方法一:魔法猪制作u盘启动盘重装系统
1、先在一台可用的电脑上下载安装好魔法猪一键重装系统工具并打开,插入空白u盘,选择u盘重装系统模式,点击开始制作即可。
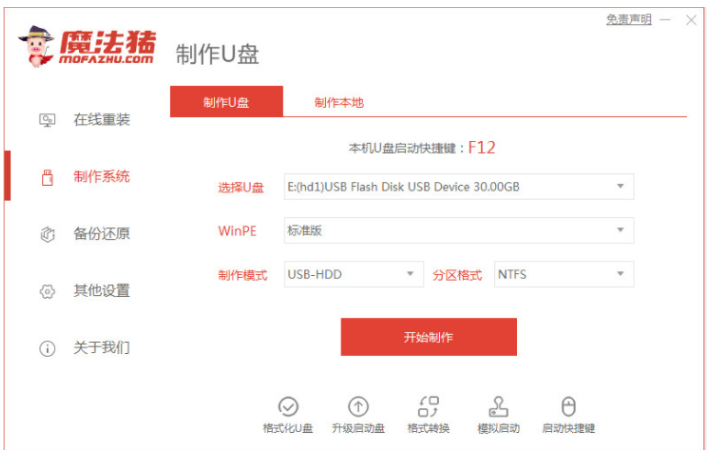
2、在制作系统页面中选择需要安装的系统,点击开始制作u盘启动盘即可。
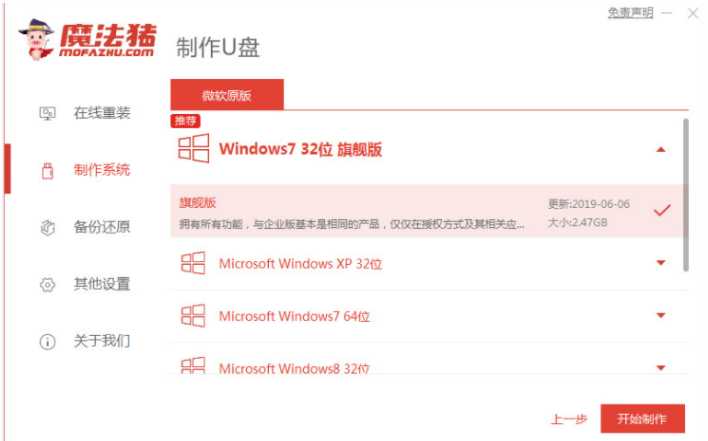
3、期间将会格式化u盘,耐心等待无需我们手动操作。
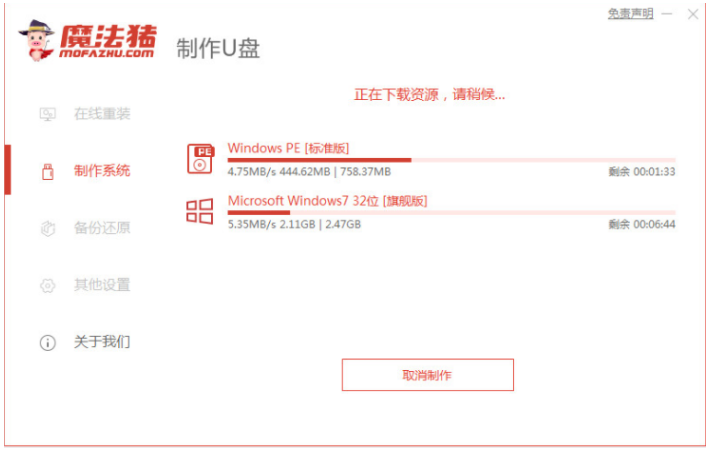 4、当软件制作u盘启动盘成功之后,大家可以先预览需要安装的电脑主板的启动热键,再拔除u盘退出即可。
4、当软件制作u盘启动盘成功之后,大家可以先预览需要安装的电脑主板的启动热键,再拔除u盘退出即可。
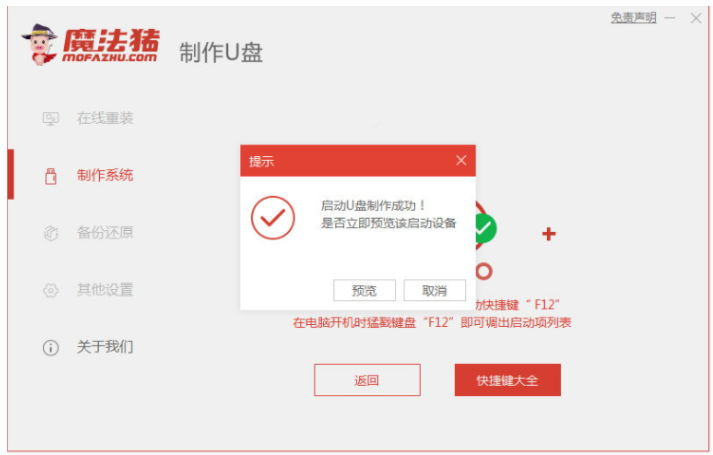 5、将u盘启动盘插入电脑usb接口中,开机不断按启动热键进启动页面,选择u盘启动项回车确定进入到pe选择界面,选择第一项pe系统按回车进入。在pe系统桌面上点击打开魔法猪装机工具,即可重装系统操作了。
5、将u盘启动盘插入电脑usb接口中,开机不断按启动热键进启动页面,选择u盘启动项回车确定进入到pe选择界面,选择第一项pe系统按回车进入。在pe系统桌面上点击打开魔法猪装机工具,即可重装系统操作了。
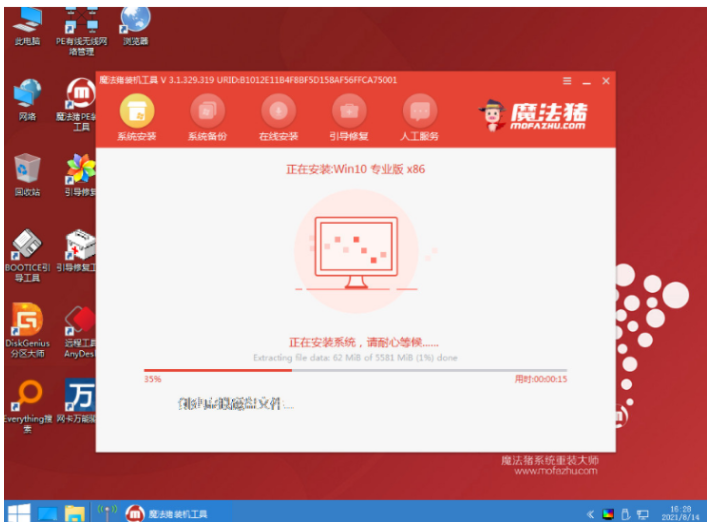 方法二:咔咔装机制作u盘重装系统
方法二:咔咔装机制作u盘重装系统
1、首先安装好咔咔装机一键重装系统工具,双击打开点击U盘模式,再插入一个空白U盘到电脑接口。
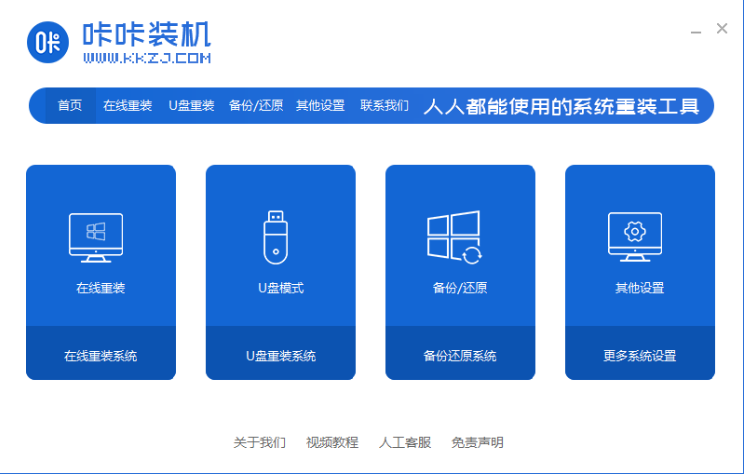
2、点击选择需要重装的系统。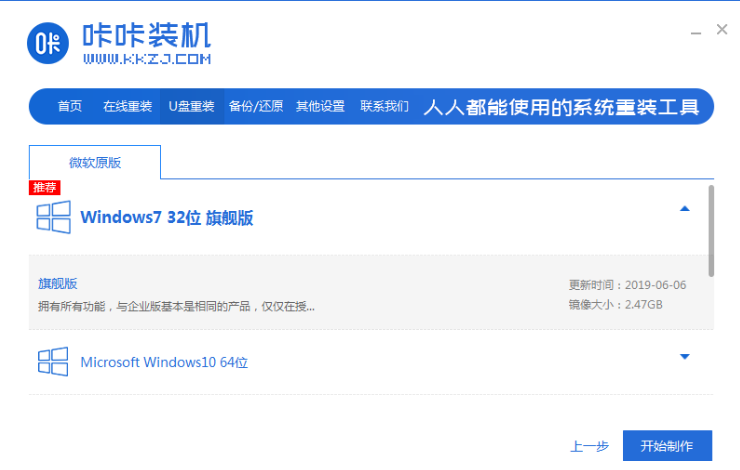
3、点击确定。
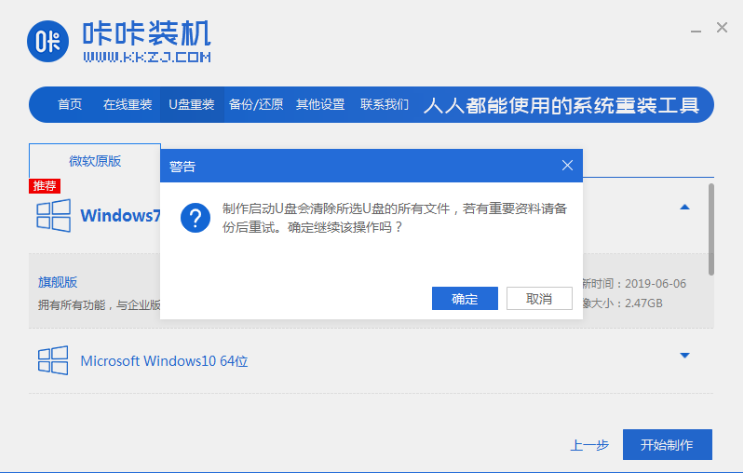
4、然后就会下载相关的镜像文件和pe环境。
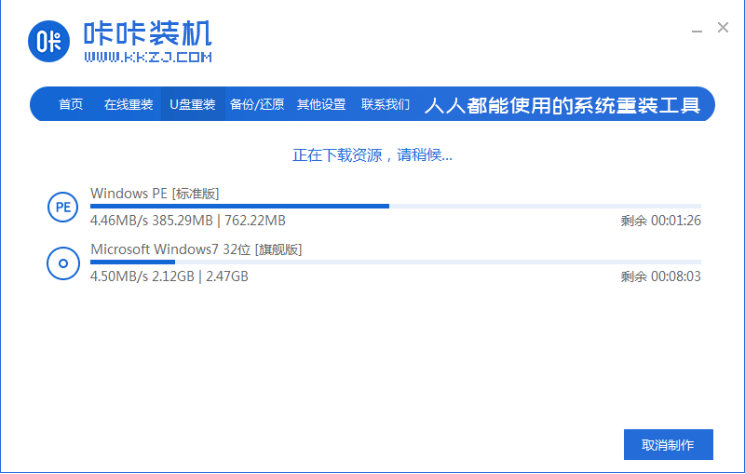
5、提示完成后,拔出U盘,将其插入需要重装的电脑上。
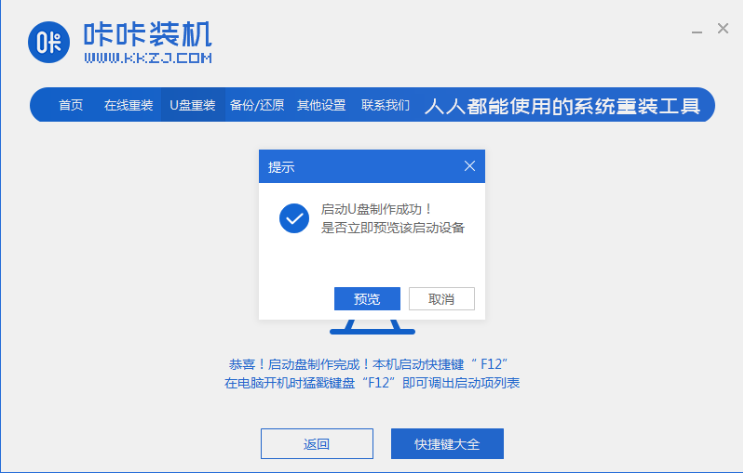
6、将电脑开机快速断续的按热键进入快速启动菜单,选择带usb的选项,按回车键进入PE选择界面。
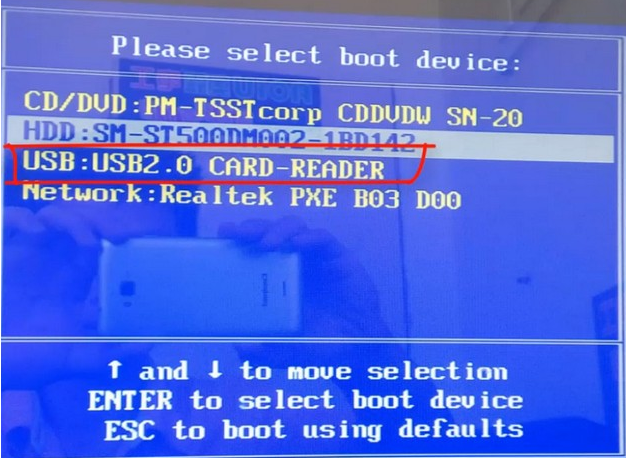 8、选择第一项按回车键进入。
8、选择第一项按回车键进入。
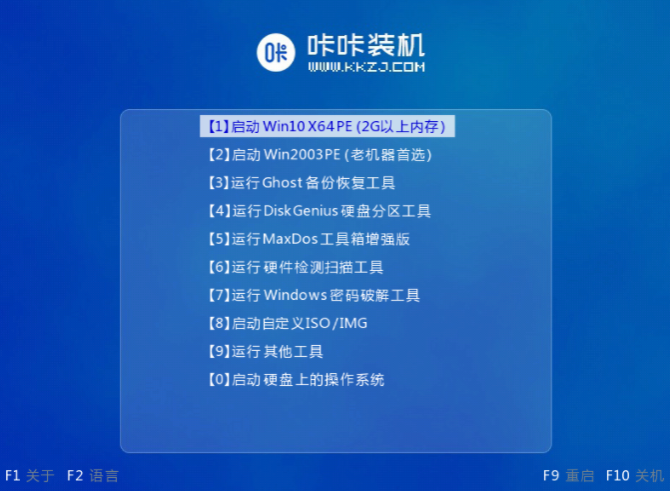 9、选择需要安装的系统版本,目标分区一般为“C盘”,点击“立即安装”。
9、选择需要安装的系统版本,目标分区一般为“C盘”,点击“立即安装”。
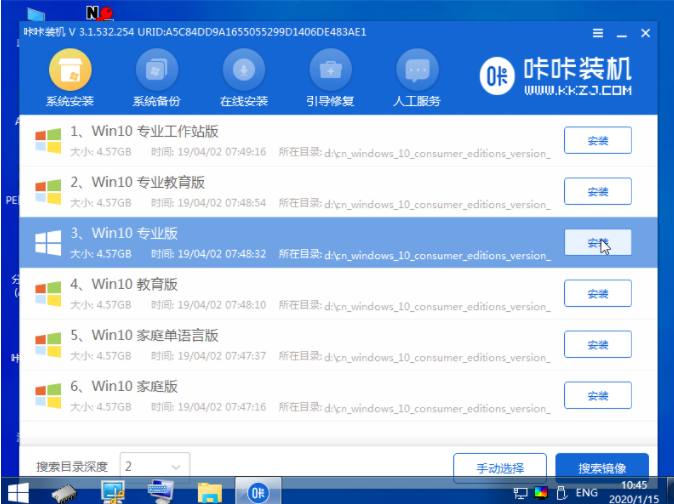 10、安装成功后,拔出U盘,选择立即重启即可。
10、安装成功后,拔出U盘,选择立即重启即可。
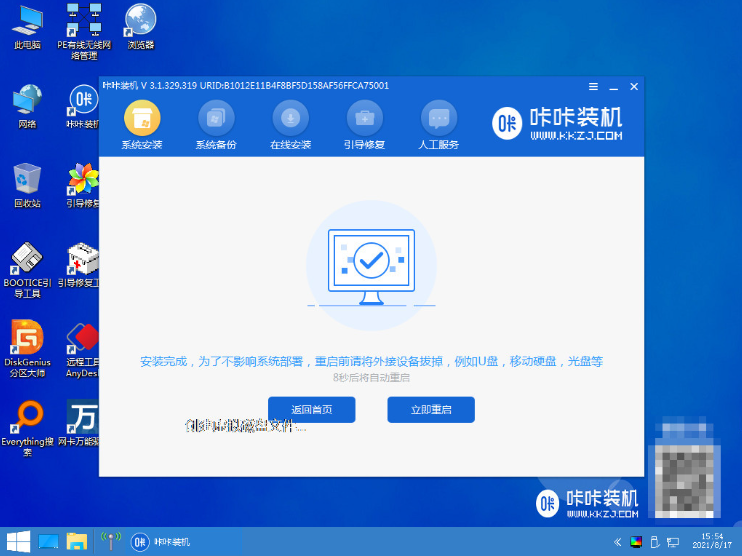 11、重启后将会进入到全新的系统界面。
11、重启后将会进入到全新的系统界面。
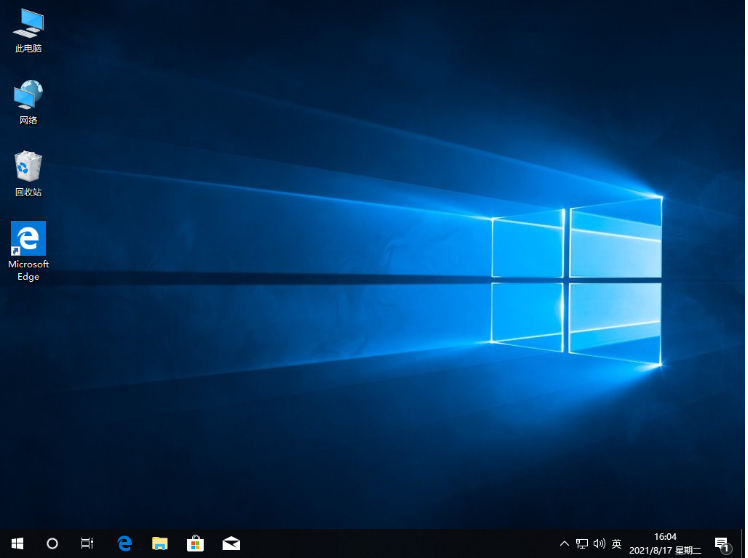 总结:上文即是小编为大家详细介绍的关于u盘怎么重装系统的具体操作步骤,希望以上的介绍能够为大家提供到帮助。
总结:上文即是小编为大家详细介绍的关于u盘怎么重装系统的具体操作步骤,希望以上的介绍能够为大家提供到帮助。









