详解u盘装系统
- 时间:2023年06月21日 09:36:08 来源:魔法猪系统重装大师官网 人气:3271
因为现在很多小伙伴都在使用手滑系统来进行U盘工具的制作和启动来借此来进行重装系统,所以很多小伙伴也意犹未尽,但是却不了解这方面的具体内容,那么怎么用u盘装系统?下面小编将会详细的为大家提供u盘装系统的步骤。
工具/原料:
系统版本:windows系统
品牌型号:惠普暗夜精灵8
软件版本:小白一键重装系统v2290
方法/步骤:
方法一:小白一键重装系统工具U盘重装win7系统
1、现在怎么用u盘装系统呢?大家先找来一台可用的电脑下载安装好小白一键重装系统工具打开,然后插入u盘,可以选择u盘重装系统模式点击开始制作即可。
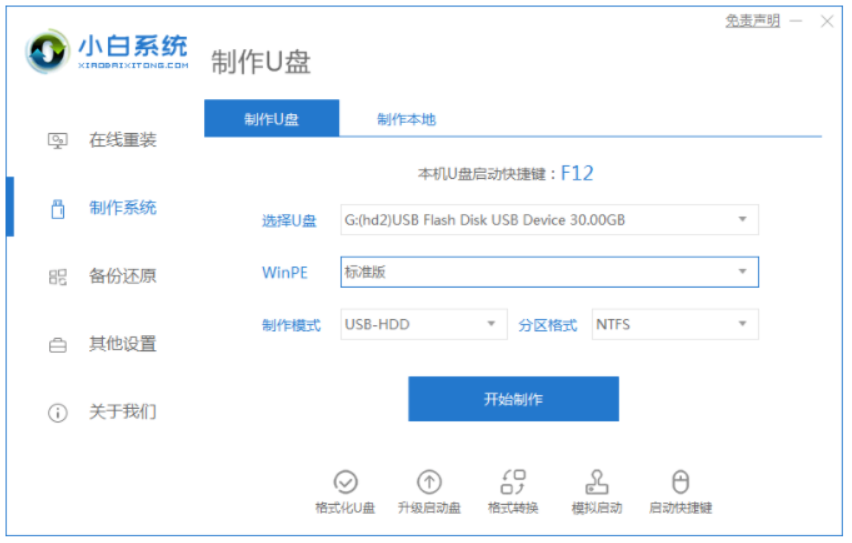
2、在选择我们需要安装的windows操作系统,可以点击开始制作。
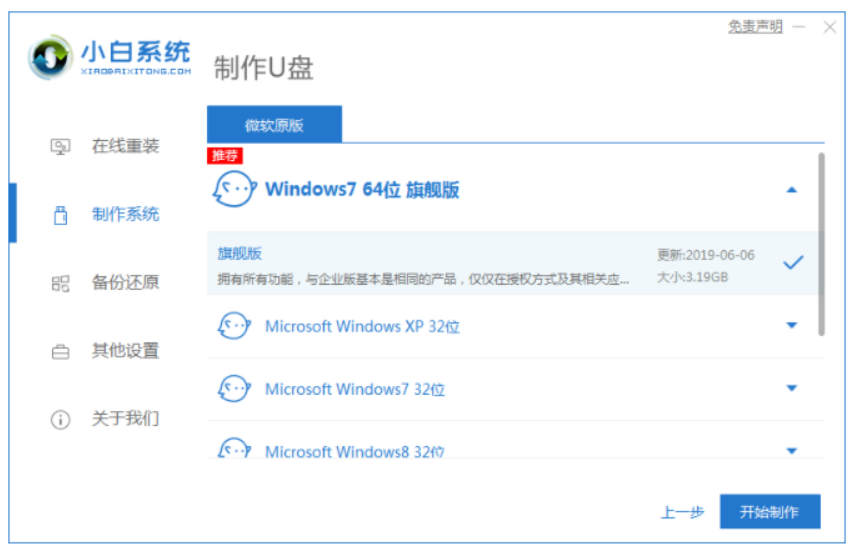
3、在装机软件开始自动下载系统镜像和驱动等文件,他会提示完成后,可以快速预览需要安装的电脑主板的启动热键,然后我们再拔除u盘退出。
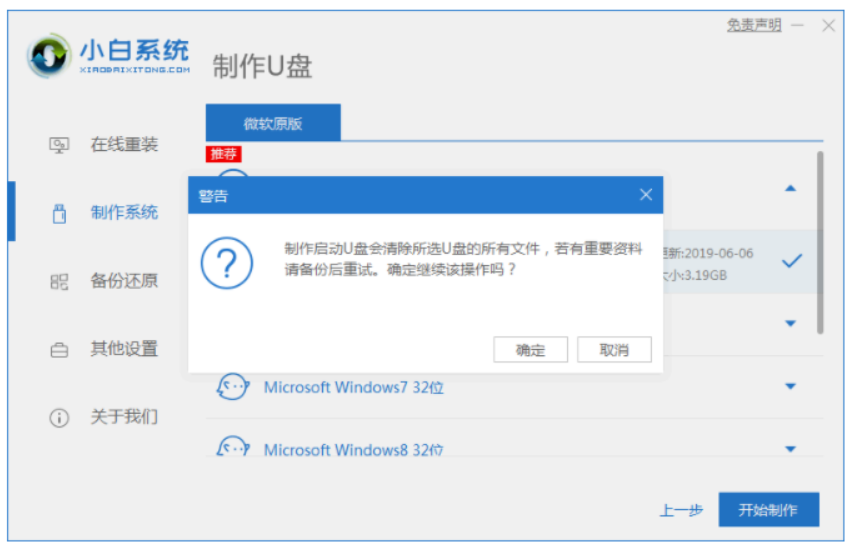
4、在插入u盘启动盘进电脑接口,电脑开机不断按启动热键进启动界面,可以选择u盘启动项回车确定进入到pe选择界面,然后选择第一项pe系统按回车进入。

5、我们进入pe系统界面之后,在电脑打开桌面上的小白装机工具,选择我们需要安装的系统就可以点击安装了。
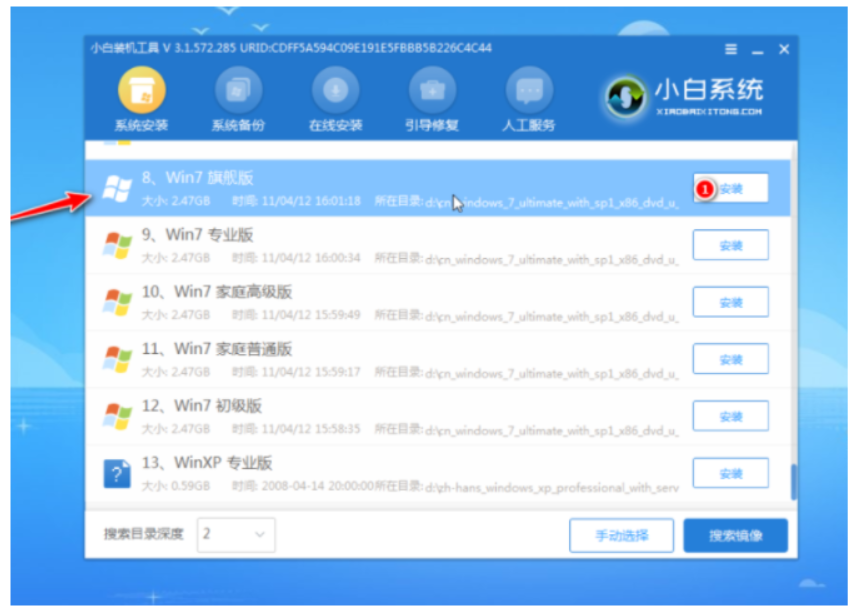
6、在正常的默认建议将系统安装到系统盘c盘,然后点击开始安装。
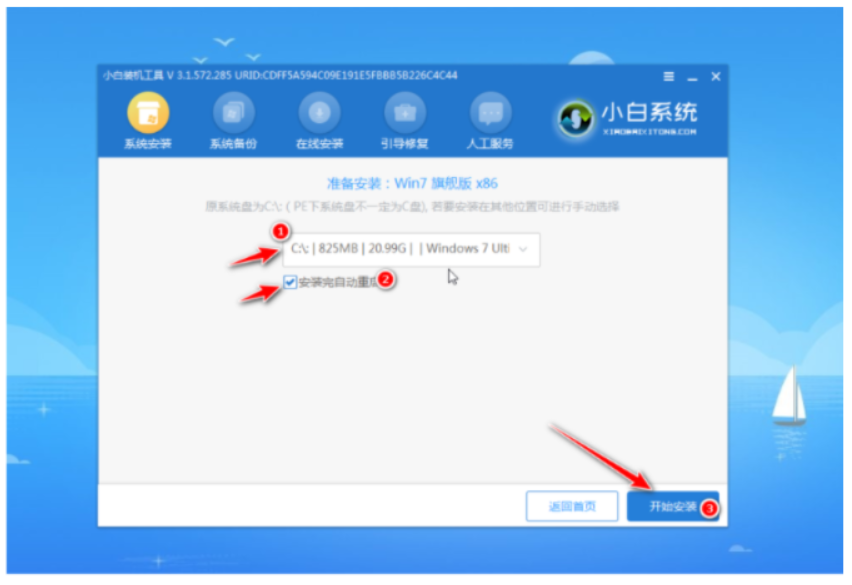
7、电脑提示系统安装完成后,我们点击立即重启。
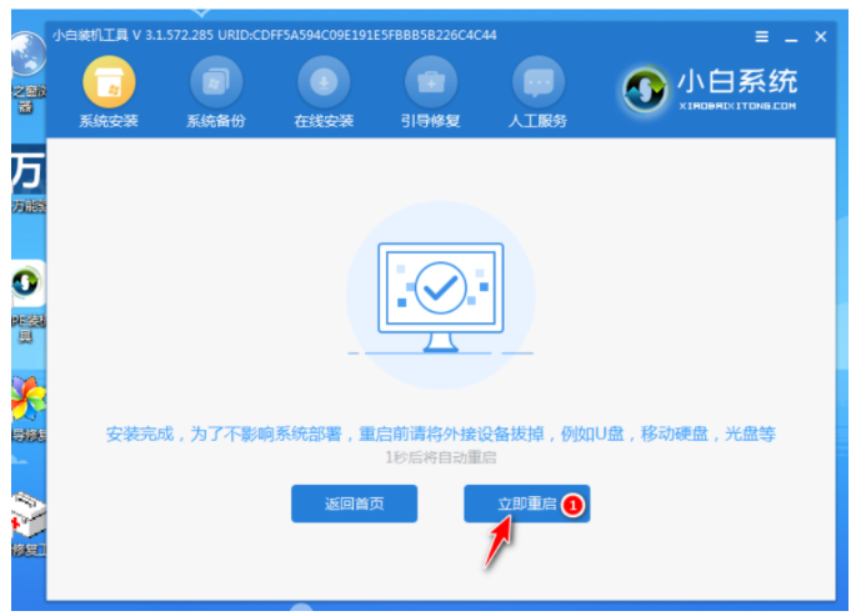
8、大家可以耐心等待进入到新的系统桌面即表示安装完成。

方法二:小白一键重装系统工具U盘重装win11系统
1、在网上下载安装小白系统并运行,可以选择制作系统里的制作u盘选项,然后将u盘插入电脑接口。
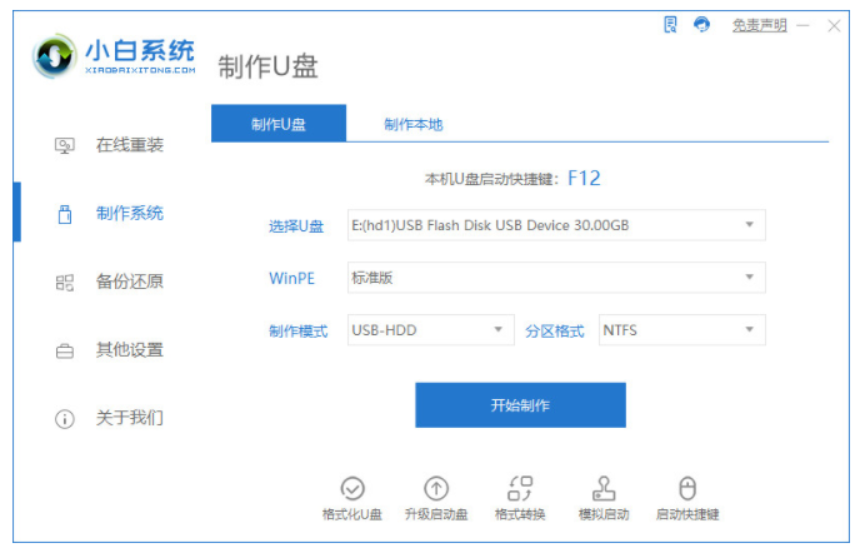
2、可以找到我们需要安装的系统版本,就可以用鼠标点击开始制作。
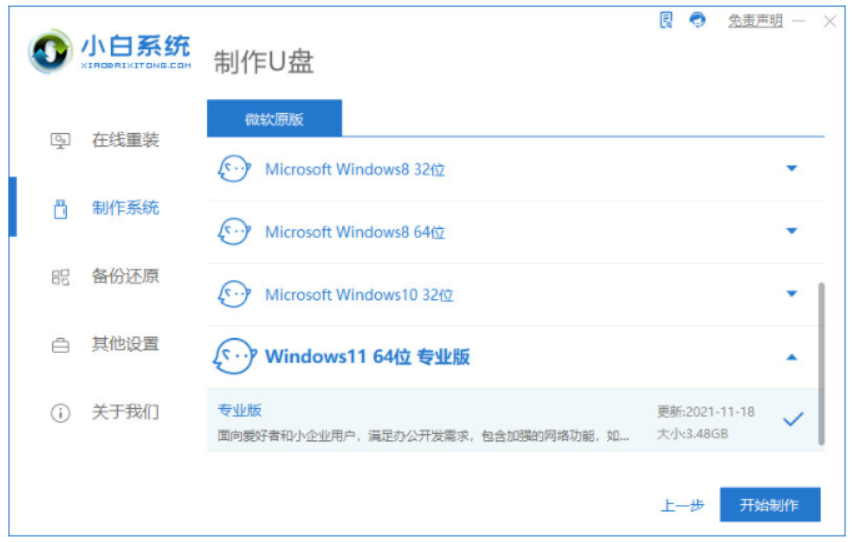
3、在大家制作u盘启动盘之前,一定要备份好重要资料,当弹出备份提示时,可以点击确定即可。
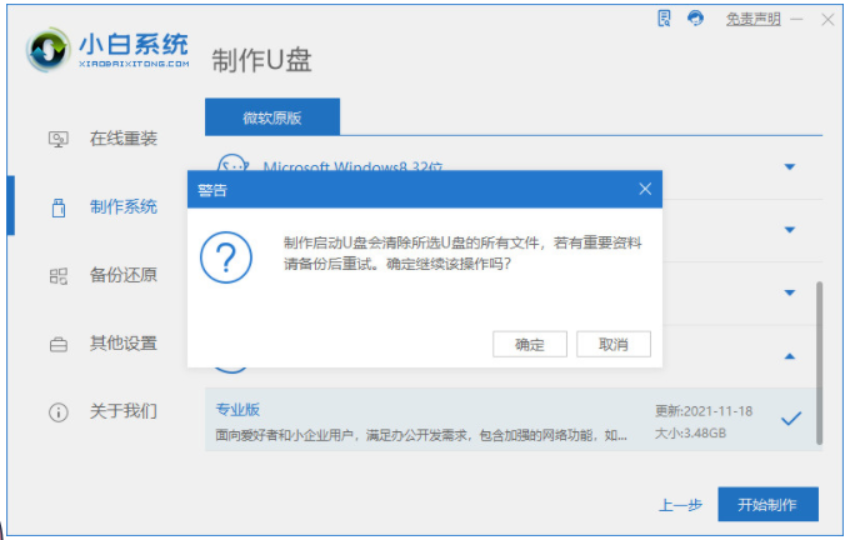
4、大家耐心等待系统下载PE等资源了。
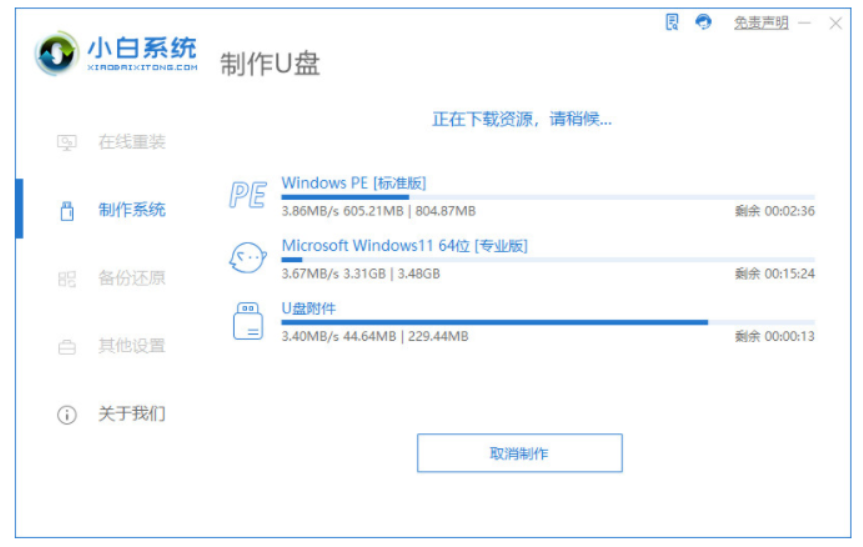
5、在耐心等待系统自动制作U盘启动盘。
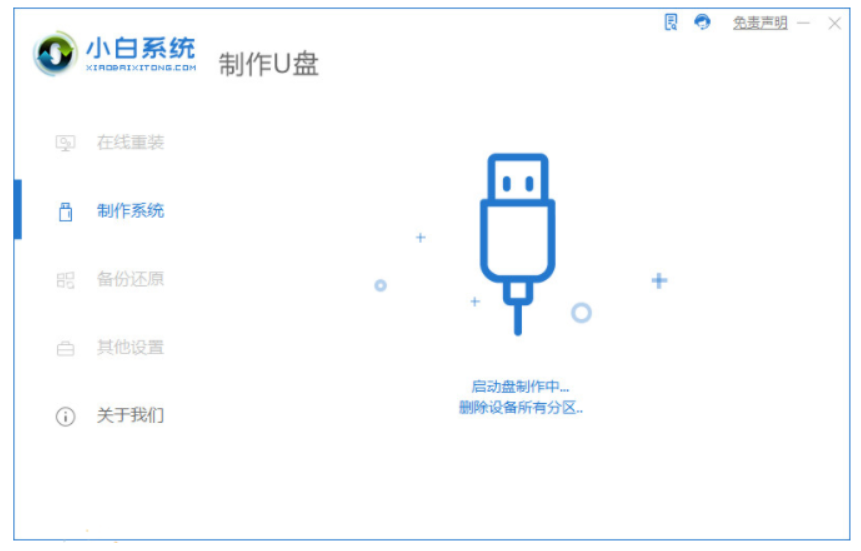
6、当提启动u盘制作成功之后,我们点击取消即可。
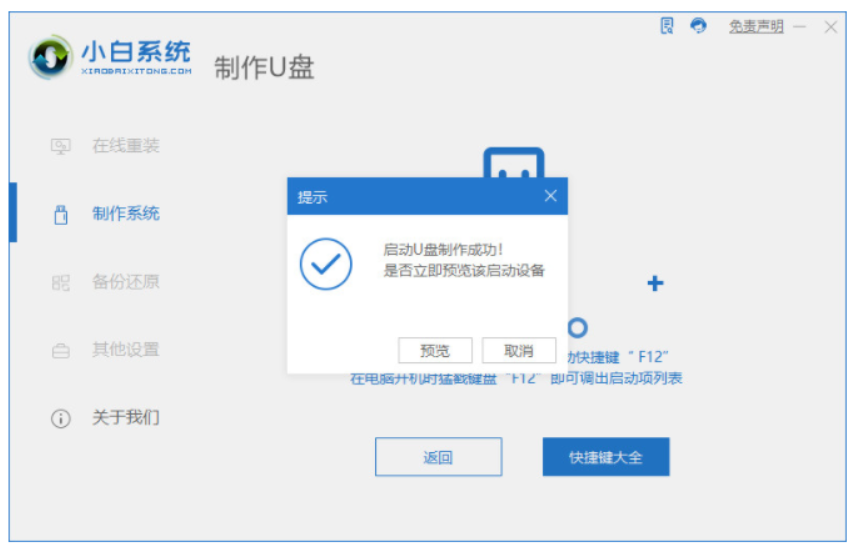
7、如果进入到如以下界面时,我们选择Boot选项卡,将光标移动到Boot Option #1,点击按回车。
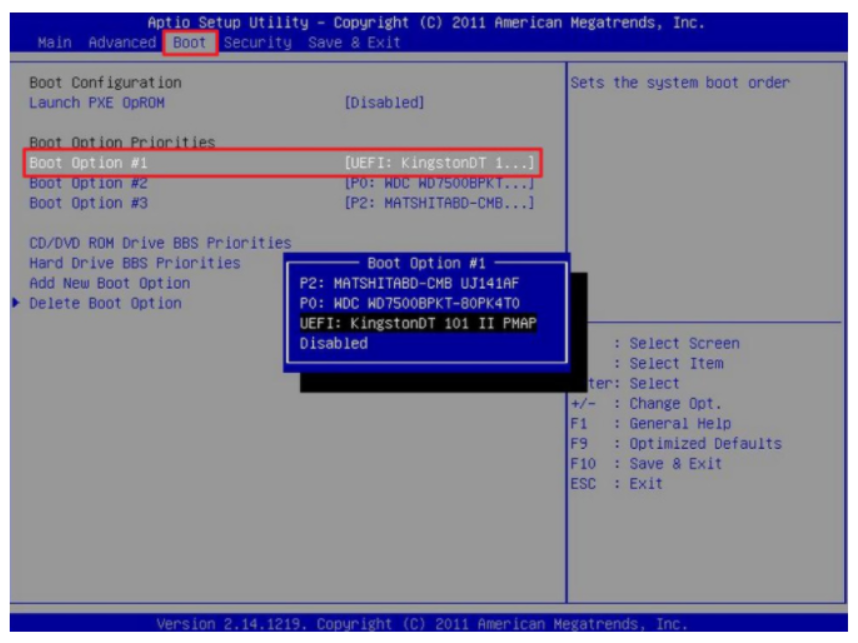
8、大家耐心的等待系统自动安装,无需我们自己操作。
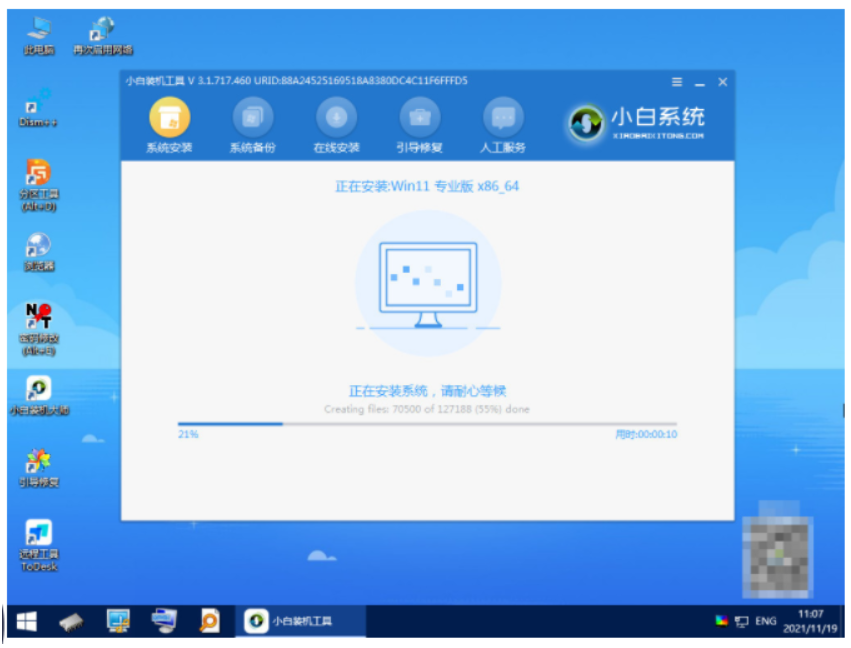
9、提示安装完成后就可以点击立即重启电脑。
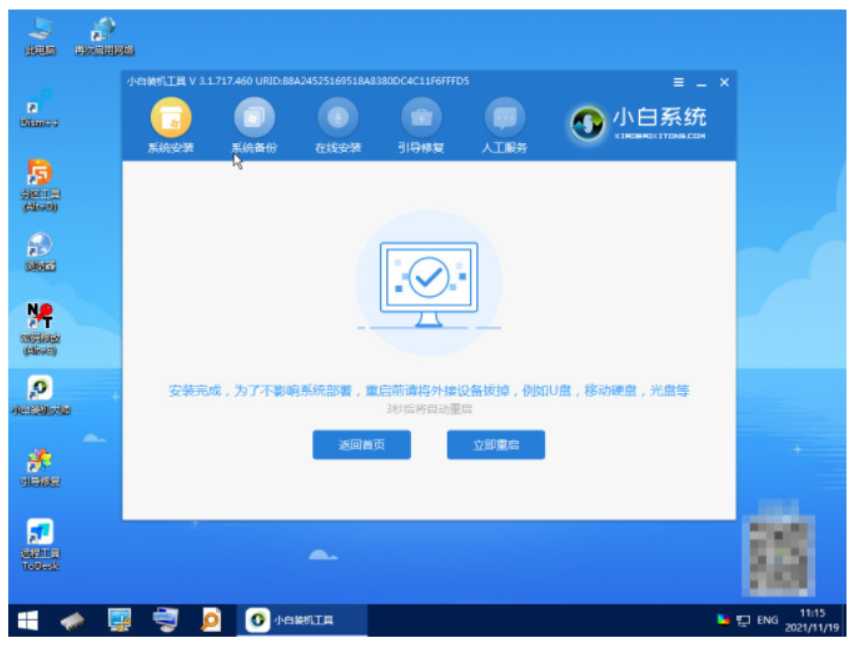
10、我们重启电脑后进入到新安装的系统桌面,就完成了。
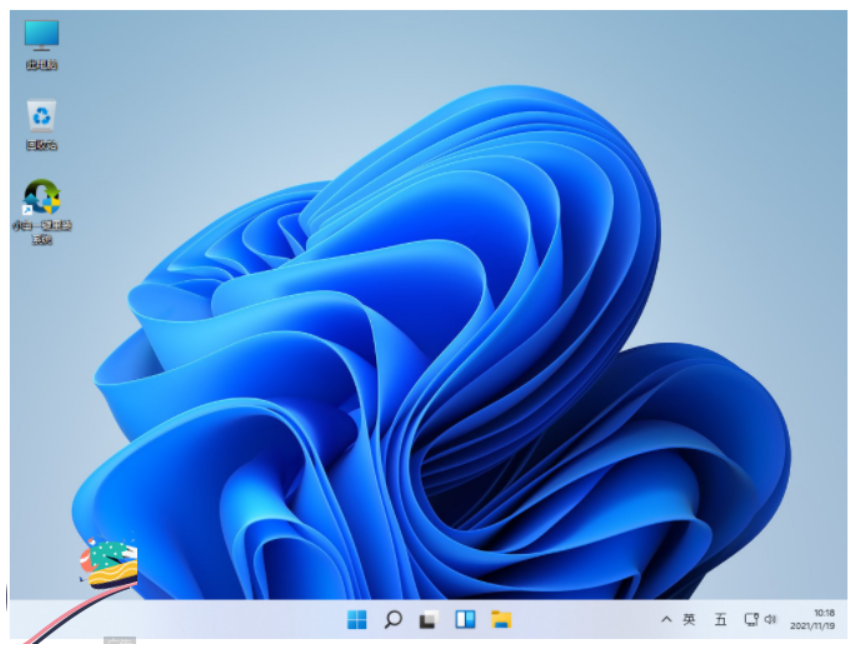
总结:
关于电脑u盘装系统方法步骤的全部内容就介绍到这里了。没有安装win 7的小伙伴可以参考上面的文章进行安装。希望以上内容可以能够对大家有所帮助。
u盘装系统,怎么用u盘装系统,u盘装系统的步骤








