u盘重装系统教程
- 时间:2023年06月21日 09:21:14 来源:魔法猪系统重装大师官网 人气:17049
工具/原料:
系统版本:win7系统
品牌型号:Lenovo天逸510S
软件版本:魔法猪系统重装大师 v.12.7.48.1940
方法/步骤:
方法一:利用微软官方工具制作U盘启动盘
1.下载微软官方镜像软件MediaCreationTool2004 ,官网:https://www.microsoft.com/zh-cn/sof

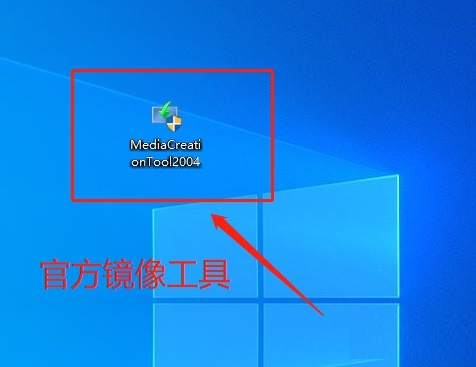
2.利用U盘(必须大于等于8G,系统盘制作完成大概4.02G的样子),制作启动盘。使用U盘时,盘内有用文件请提前拷贝走,因为在制作启动盘时会被格式化,届时你的资料全部丢失。我这里用的是一个32G的U盘。

3. 将准备好的u盘插到电脑上,拷走里面的有用文件,完成之后进行格式化,双击运行刚刚下载好的MediaCreationTool2004工具。
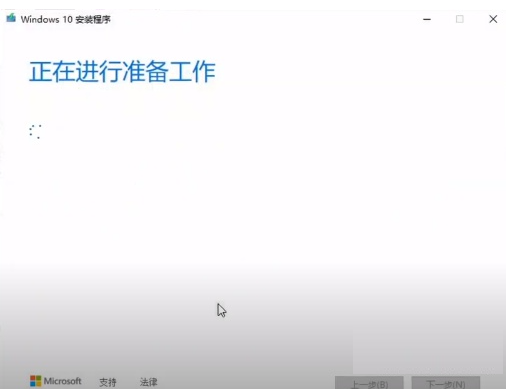
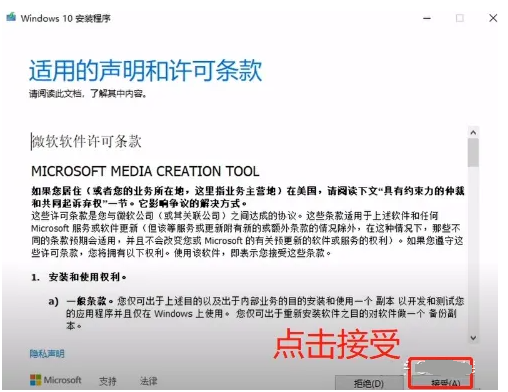
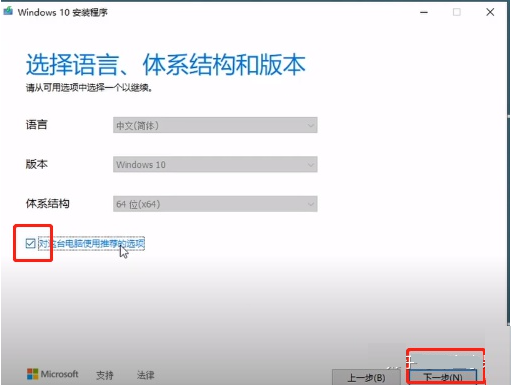
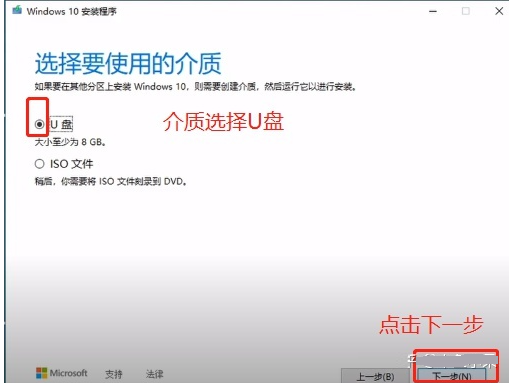
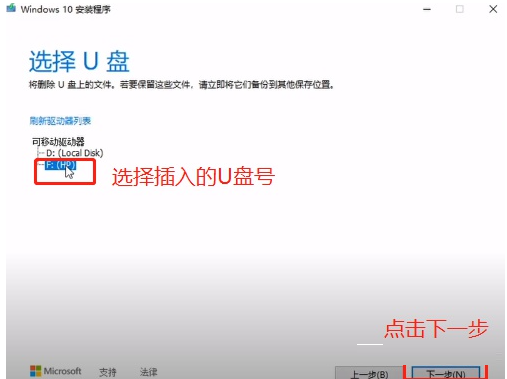
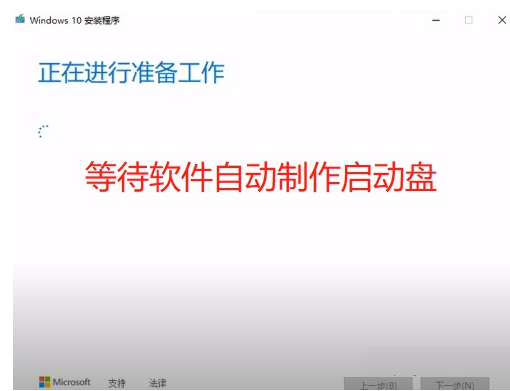
4. 制作过程根据各自网速条件时间不等,我大概花了30分钟不到。制作完成之后可以长期用来当作重装win10系统的启动盘。到此,官方提供的U盘镜像软件制作完成。
5. 准备好U盘启动盘之后,将U盘拿到要装Win10系统的电脑上。步骤为:先关掉电脑,插入U盘,然后按启动按钮。快启动的时候,反复按电脑启动热键,每个电脑的启动热键不一样。快启动时电脑屏幕上面底部位置会有提示,我的联想电脑启动热键是F12,有些电脑的是delete键,有的是F8。这个只需在电脑快启动时注意屏幕上的提示就好。

6. 出现下面win10的图标就证明快启动成功了。
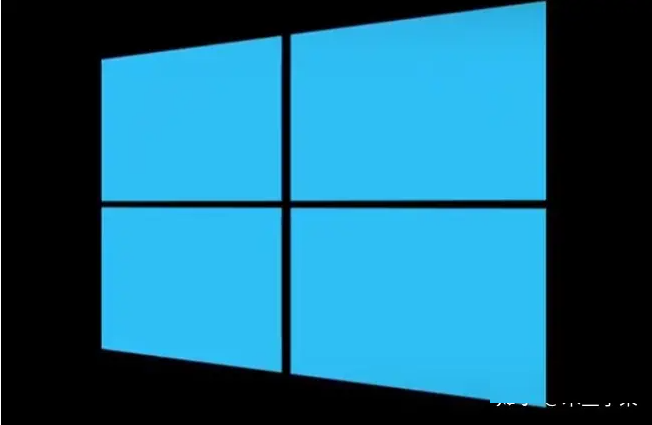
7. 等待一段时间,进入下一步操作。
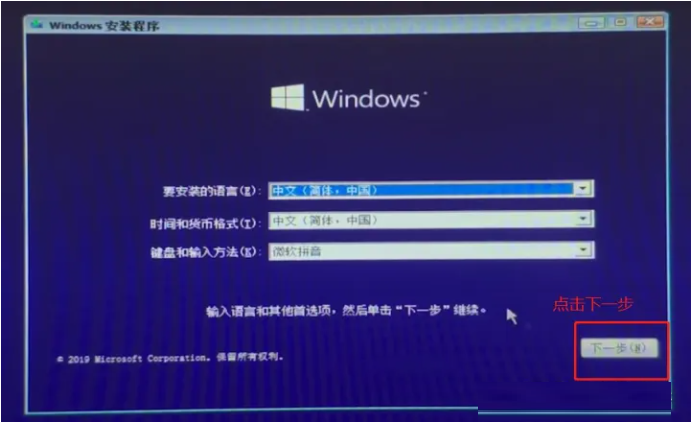
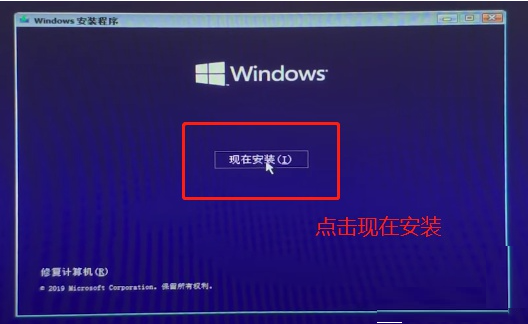
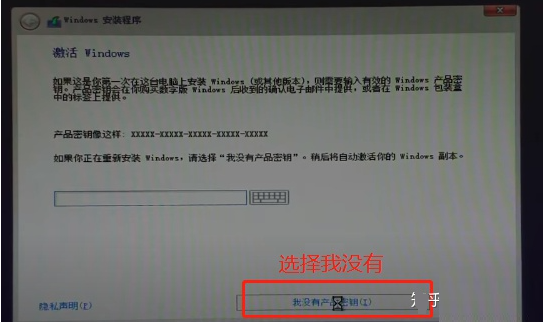
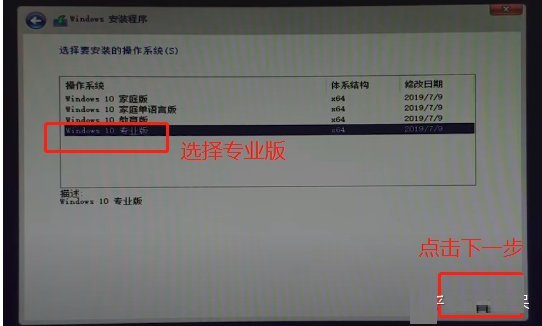
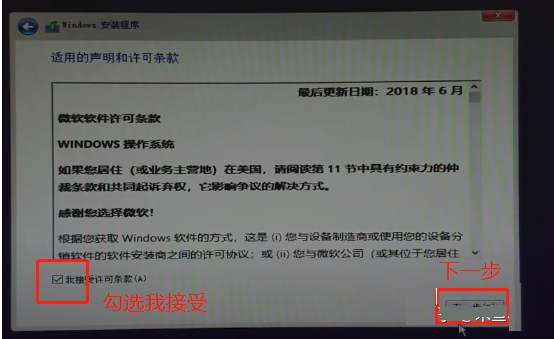
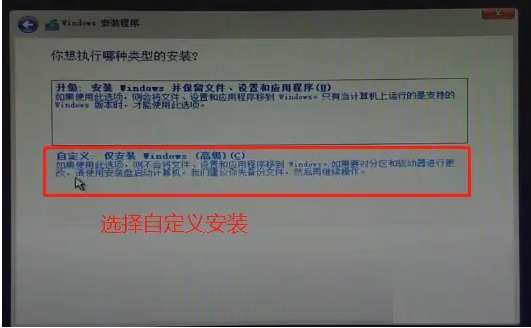 8. 对系统进行分区,根据需要自行分区:分几个区,每个区多少G。
8. 对系统进行分区,根据需要自行分区:分几个区,每个区多少G。
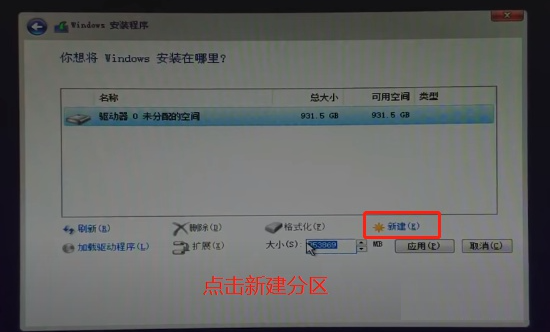
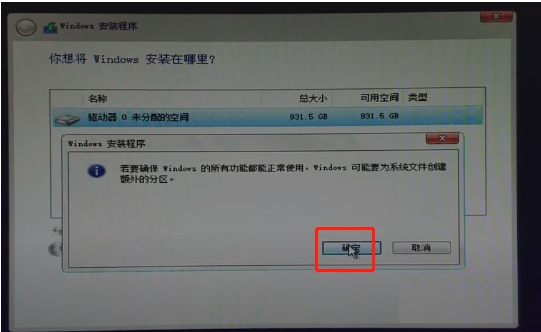
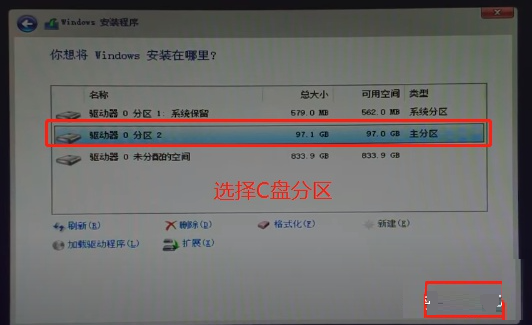
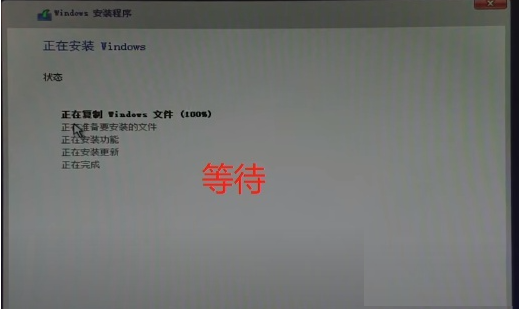 9. 之后就是等待时间,其中电脑会重启一次,重启之后,需要把U盘拔掉。
9. 之后就是等待时间,其中电脑会重启一次,重启之后,需要把U盘拔掉。
 10. 等段一段时间后就正常配置安装系统了,期间会自动重启几次。
10. 等段一段时间后就正常配置安装系统了,期间会自动重启几次。
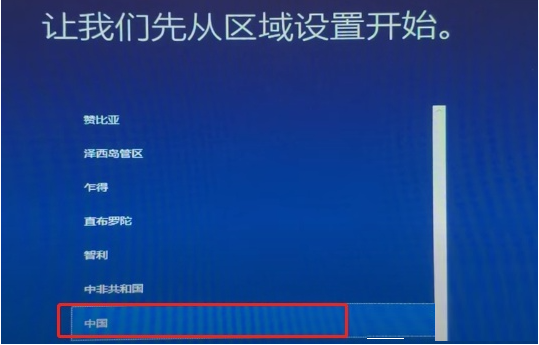
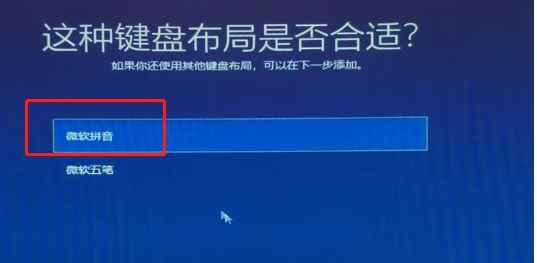



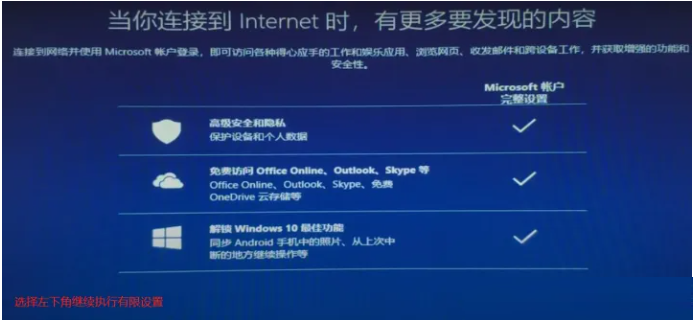
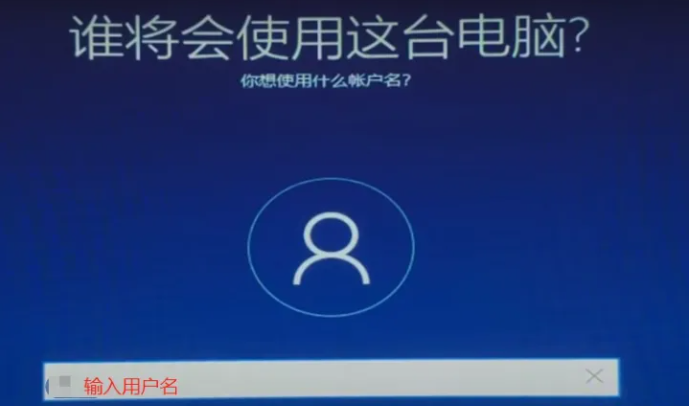
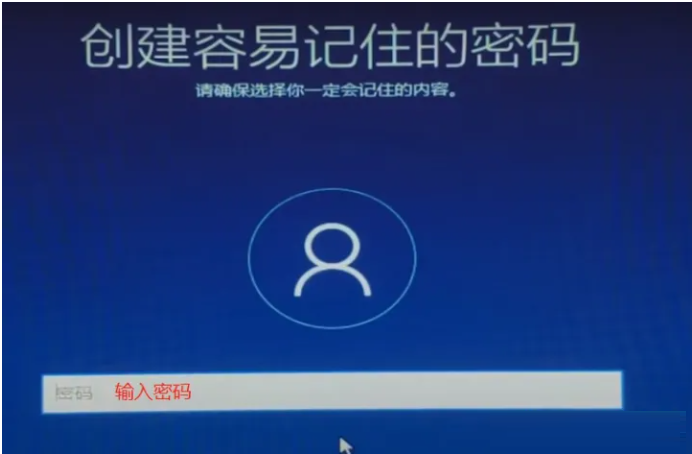
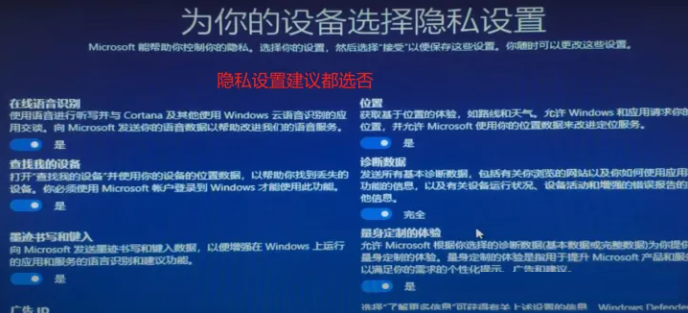
 11. 至此,系统安装完成。
11. 至此,系统安装完成。
方法二:使用魔法猪装机工具u盘重装系统
1、首先下载安装魔法猪软件后,在电脑接口上插入u盘,然后点击开始制作启动盘。
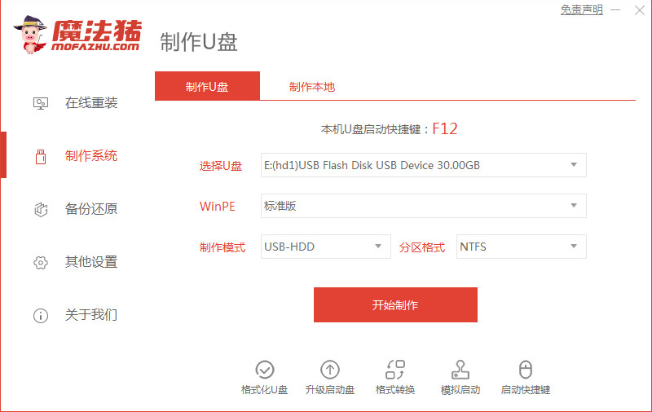
2、选择好大家需要制作的系统版本,可以点击开始制作。
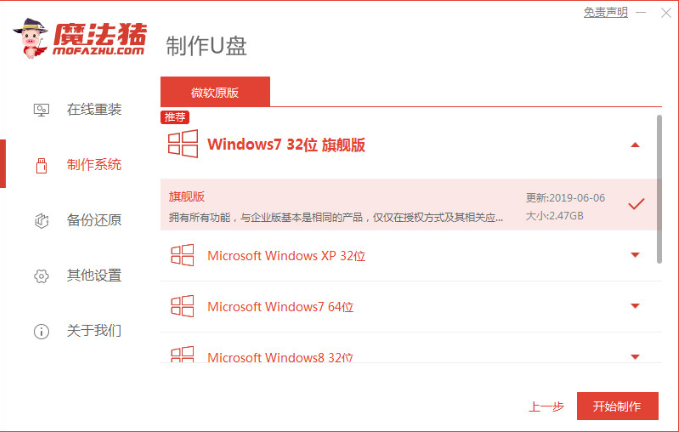
3、我们确认好已备份好所有文件资料,再点击确定。
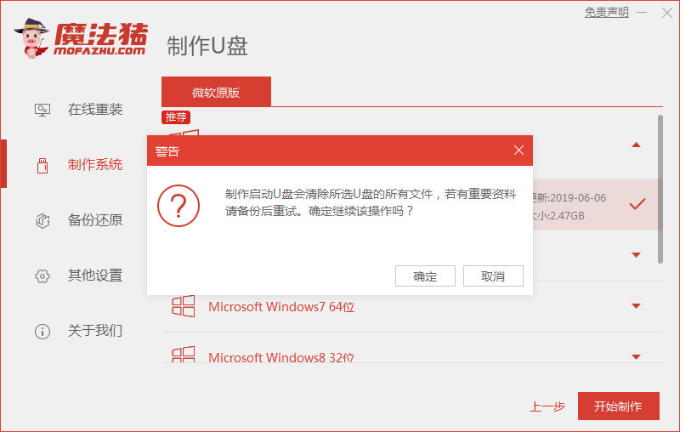
4、大家耐心等待下载安装系统所需要的各种资源。

5、大家耐心等待,然后启动盘制作过程中。

6、电脑提示u盘制作完成后,可以鼠标点击取消。
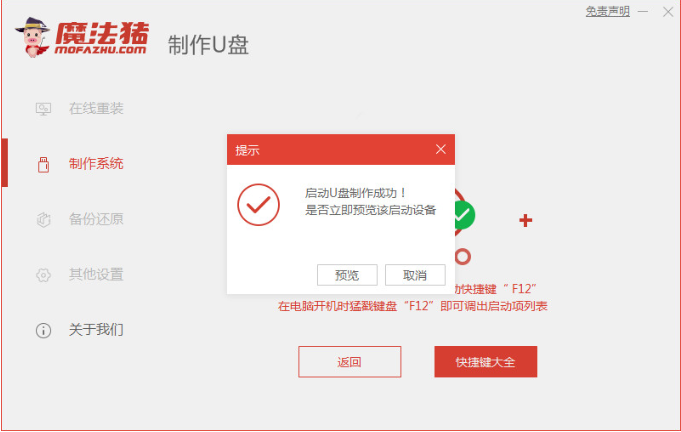
7、我们将u盘插入要安装系统的电脑接口中,然后开机按启动热键进入系统,再选择usb选项,按回车。
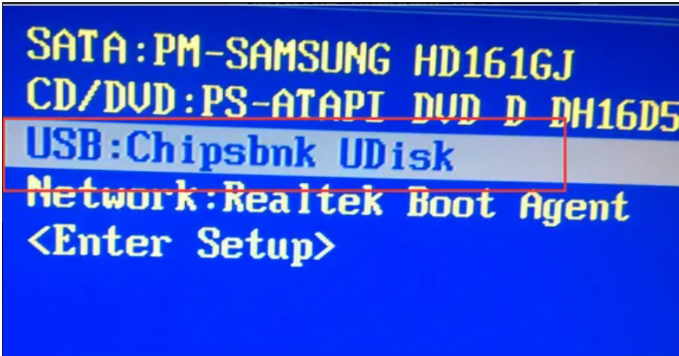
8、我们耐心等待系统自动安装。
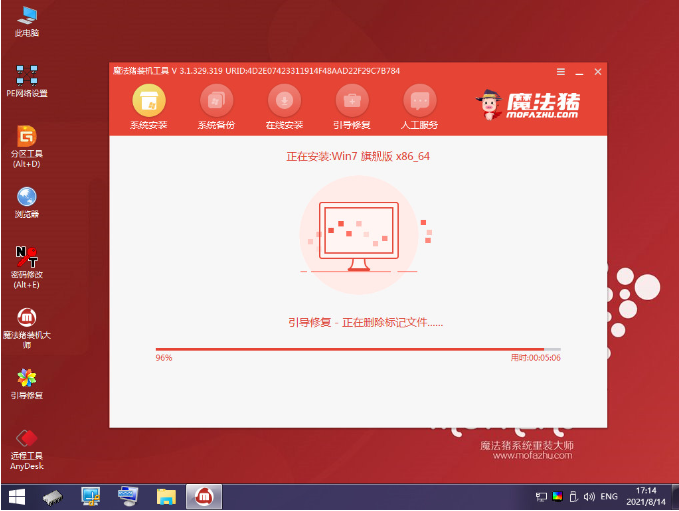
9、电脑提示安装完成后,点击立即重启。
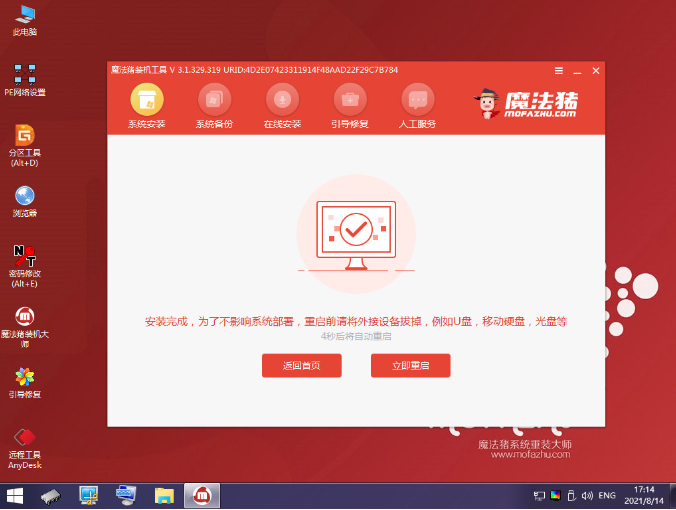
10、经过大家反复重启电脑后,直至电脑进入系统桌面,说明重装完成。

总结:上文就是小编关于u盘重装系统教程的相关内容的详细介绍,如果有需要U盘重装系统的朋友,可以参照以上方法进行操作。
u盘重装系统教程,u盘重装系统,u盘怎么重装系统








