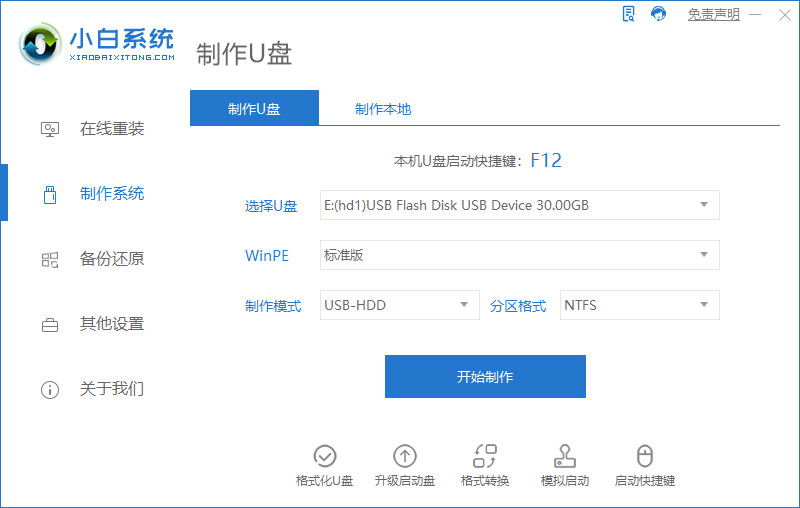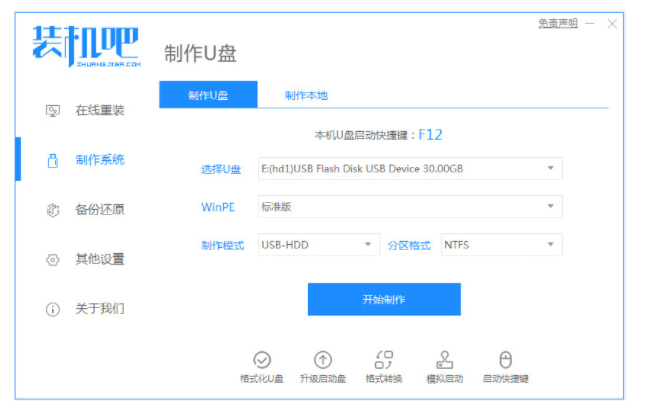小白怎么用u盘重装win11
- 时间:2024年08月03日 08:30:34 来源:魔法猪系统重装大师官网 人气:13735
下面,我将为大家分享一个关于使用U盘安装Windows 11系统的教程。即使你对电脑操作并不熟悉,也能跟随这个教程自己动手重装系统。让我们一起来看看吧。
材料与工具:
- 操作系统:Windows 11
- 设备品牌:华硕灵耀13
- 软件:小白一键重装系统、8GB以上空白U盘
操作步骤:
- 在电脑上安装小白一键重装系统,然后插入空白U盘,选择制作系统模式并点击开始制作。
- 选择Windows 11 64位专业版后,点击开始制作。
- 在制作U盘之前,请提前备份好重要文件,以防止文件丢失。
- 等待电脑制作U盘。
- U盘制作完成后,点击预览。
- 在预览页面中,选择Boot选项中的Boot Option 1,然后选择UEFI:KingstonDT 101 II PMAP。
- 等待软件安装Windows 11系统。
- 安装完成后,点击立即重启。
- 重启后,进入Windows 11系统桌面,重装系统完成。
通过以下步骤,你可以轻松地使用小白一键重装系统软件制作U盘,并安装Windows 11系统:
- 插入空白U盘,启动小白一键重装系统软件,并选择制作系统模式。
- 选择你需要安装的版本,然后开始制作。
- 等待U盘制作完成,然后预览。
- 在预览页面中,选择Boot选项中的Boot Option 1,并选择UEFI:KingstonDT 101 II PMAP。
- 等待软件安装,完成后点击重启。
- 重启后,进入Windows 11系统菜单,使用U盘启动安装系统。
通过以上步骤,你不仅可以轻松地自己动手重装系统,还能体验到Windows 11带来的全新体验。祝你操作顺利!
小白,u盘重装系统,win11
上一篇:U盘启动安装系统步骤
下一篇:返回列表